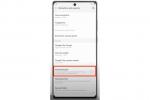Photoshop adalah program desain grafis sekaligus editor foto, yang mencakup bekerja dengan teks. Menambah dan mengedit teks di Photoshop itu sederhana, setelah Anda mempelajari di mana semua kontrol berada dan beberapa trik tambahan. Berikut cara menambahkan dan mengedit teks di Photoshop.
Isi
- Alat teks Photoshop
- Cara menambahkan teks di Photoshop
- Cara mengedit teks di Photoshop
- Bagaimana dengan menggunakan alat cat atau kloning?
- File dengan teks harus disimpan sebagai PSD untuk diedit nanti
Alat teks Photoshop

Mayoritas pekerjaan dengan teks di Photoshop hanyalah mencari dan mengenali ikon. Berikut adalah alat yang dapat Anda gunakan untuk menambah atau mengedit teks di Photoshop.
Video yang Direkomendasikan
 |
Alat teks (terletak di kotak alat di sebelah kiri) |
 |
Alat pemindahan (terletak di kotak alat di sebelah kiri) |
 |
Ubah orientasi teks |
 |
Ubah ukuran teks |
 |
Buat teks melengkung |
 |
Ubah warna teks |
 |
Buka panel karakter dan paragraf |
Cara menambahkan teks di Photoshop
1. Klik pada ikon T di toolbar sebelah kiri.
Opsi defaultnya adalah teks horizontal biasa — ini adalah opsi yang paling sering digunakan. Jika Anda mengklik dan menahan
Alat Teks ikon, namun, Anda akan membuka submenu yang memiliki beberapa opsi berbeda, termasuk teks vertikal. Itu Ketik Masker alat — yang memiliki opsi horizontal dan vertikal — membuat pilihan foto Anda berbentuk teks. Gunakan opsi ini jika Anda ingin membuat kata-kata yang berisi foto Anda alih-alih meletakkan teks di atas foto.2. Gambarlah sebuah kotak di kanvas kira-kira di tempat yang Anda inginkan untuk menempatkan teks.
Saat Anda menambahkan teks dan memformat, Anda dapat mengubah letak teks dengan mengeklik dan menyeret salah satu kotak kecil di sudut atau tepi tengah untuk mengubah ukuran kotak.
3. Sesuaikan jenis font dan ukuran font di bagian atas.
 Saat kotak teks aktif, Anda akan melihat opsi font di bagian atas layar. Menyesuaikan fontnya dan ukuran font mirip dengan bekerja di program pengolah kata — cukup pilih dari menu drop-down atau ketik ukuran atau nama font. Jika Anda mengklik dan menahan Ukuran teks ikon — ikon dengan dua T dengan ukuran berbeda — dan gerakkan kursor ke kiri atau kanan, Anda dapat dengan cepat menyesuaikan ukuran teks sedikit demi sedikit. Warna teks dapat disesuaikan dengan menyorot teks dan memilih warna baru dari bawah kotak alat di sisi kiri atau dari kotak berwarna di sebelah opsi perataan paragraf di atas.
Saat kotak teks aktif, Anda akan melihat opsi font di bagian atas layar. Menyesuaikan fontnya dan ukuran font mirip dengan bekerja di program pengolah kata — cukup pilih dari menu drop-down atau ketik ukuran atau nama font. Jika Anda mengklik dan menahan Ukuran teks ikon — ikon dengan dua T dengan ukuran berbeda — dan gerakkan kursor ke kiri atau kanan, Anda dapat dengan cepat menyesuaikan ukuran teks sedikit demi sedikit. Warna teks dapat disesuaikan dengan menyorot teks dan memilih warna baru dari bawah kotak alat di sisi kiri atau dari kotak berwarna di sebelah opsi perataan paragraf di atas.
Namun, menyesuaikan teks lebih dari sekadar font dan ukuran yang mudah diakses di bagian atas layar. Klik Mengajukan ikon di toolbar atas untuk membuka panel karakter dan paragraf. Dari sini, Anda dapat melakukan penyesuaian lebih lanjut, seperti membuat paragraf dengan spasi baris ganda atau hanya mengubah lebar atau tinggi teks dengan opsi skala vertikal dan horizontal.
4. Gunakan opsi warp untuk membengkokkan teks (opsional).

Jika Anda ingin teks ditekuk agar sesuai dengan foto, seperti membungkus kata-kata di sekitar tepi suatu objek, Anda dapat menggunakan alat warp. Akses opsi warp dengan mengklik Melengkung ikon — terlihat seperti huruf T bengkok di atas bukit. Di jendela pop-up, pilih bentuk yang Anda inginkan di bawah menu drop-down gaya. Kemudian, gunakan penggeser untuk lebih memperhalus bentuknya.
5. Buat seni kata yang buruk dengan tombol 3D (opsional).
Kangen seni kata, atau membuat grafik 3D? Gunakan ikon 3D di bagian atas untuk membuat teks Anda 3D. Klik Ya ketika pop-up menanyakan apakah Anda ingin beralih ke ruang kerja 3D dan bereksperimen dengan alat 3D baru di Properti panel di sebelah kanan.
Cara mengedit teks di Photoshop
Setelah membuat teks, Anda dapat menggunakan beberapa alat berbeda untuk menyesuaikan teks. Teks dalam dokumen dengan banyak lapisan mungkin sulit untuk dipilih tanpa beberapa trik.
1. Pastikan Anda benar-benar dapat mengedit teks Anda.
Kotak teks biasa dapat dengan mudah disesuaikan. Namun, jika Anda bekerja dengan masker teks, tipe raster, atau tipe yang telah diubah menjadi objek atau lapisan, Anda tidak dapat mengedit isi teks. Itu karena proses ini mengubah teks menjadi piksel, dan Photoshop tidak lagi mengenalinya sebagai tipe. Anda juga tidak dapat mengedit masker teks setelah Anda mengekliknya. Jika Anda membuka dokumen yang sudah ada, Anda mungkin juga tidak dapat mengedit teksnya — file PSD diperlukan untuk mempertahankan kemampuan mengedit teks. Anda tidak dapat membuka PDF — kecuali PDF Photoshop dengan kemampuan pengeditan yang dipertahankan — dan cukup klik untuk mengedit teks di Photoshop. Dalam hal ini, Anda perlu menghapus teks dan menambahkan kotak teks baru.
2. Klik pada teks.
Untuk teks yang masih dapat diedit, cukup klik pada Alat Teks lalu klik teks untuk mengakses semua opsi berbeda. Anda mungkin perlu memilih lapisan teks terlebih dahulu dan menyembunyikan yang lain jika Anda memiliki banyak lapisan dalam file. Klik pada Lapisan panel di sebelah kanan. Lapisan teks memiliki ikon T dan biasanya diberi nama berdasarkan teks di dalam lapisan teks tersebut. (Tidak dapat menemukan panel lapisan? Pukul F7 kunci.)
3. Untuk memindahkan teks, pilih alat panah di bagian atas kotak alat di sebelah kanan.
Pastikan layer teks dipilih, lalu klik pada teks dan pindahkan.
Bagaimana dengan menggunakan alat cat atau kloning?
Jika Anda ingin menggunakan alat kuas, klon, penghapus, atau ember cat, Anda harus merender teks terlebih dahulu. Namun, setelah Anda merender teks, Anda tidak dapat mengekliknya untuk sekadar mengedit isi teks atau mengubah font. Untuk merender teks, dengan lapisan teks dipilih, buka Ketik > Rasterisasi Lapisan Tipe.
File dengan teks harus disimpan sebagai PSD untuk diedit nanti
Setiap kali bekerja dengan teks di Photoshop, simpan dua versi — satu sebagai PSD jika Anda perlu kembali dan sesuaikan teksnya nanti, dan jenis file lainnya apa pun yang ingin Anda bagikan, seperti JPEG, PDF, atau BERTENGKAR.
Rekomendasi Editor
- Cara mendapatkan photoshop secara gratis
- Cara membuat background transparan di photoshop
- Segala sesuatu yang dapat Anda lakukan di Photoshop untuk iPad, dan apa yang masih belum ada
- Apa itu Kamera Photoshop? Bagaimana A.I. aplikasi mengedit foto sebelum Anda mengambilnya
- Anda sekarang dapat mem-Photoshop seseorang dari sebuah gambar dengan satu klik
Tingkatkan gaya hidup AndaTren Digital membantu pembaca mengawasi dunia teknologi yang bergerak cepat dengan semua berita terkini, ulasan produk yang menyenangkan, editorial yang berwawasan luas, dan cuplikan unik.