Karena Microsoft telah memiliki Skype selama hampir satu dekade, tidak mengherankan jika hal itu terjadi aplikasi obrolan video telah menjadi bagian terintegrasi dari Windows 10. Jika Anda membeli Windows 10 hari ini, Skype disertakan. Masalahnya adalah Skype sering kali ditetapkan sebagai aplikasi startup (baik secara manual atau otomatis) yang akan terus terbuka dan muncul setiap kali Anda masuk ke Windows.
Isi
- Langkah 1: Buka pengaturan aplikasi
- Langkah 2: Matikan mode startup Skype
- Langkah 3: Buka pengaturan privasi
- Langkah 4: Matikan mode aplikasi latar belakang Skype
- Menghentikan startup Skype di Mac
Itu membuat frustrasi jika Anda tidak menggunakan Skype dan ingin menjaga Windows tetap berjalan secara efisien. Meskipun Skype mungkin terkait erat dengan akun Microsoft Anda, Anda dapat mencegahnya muncul setiap kali Anda masuk. Inilah yang harus dilakukan.
Video yang Direkomendasikan
Langkah 1: Buka pengaturan aplikasi
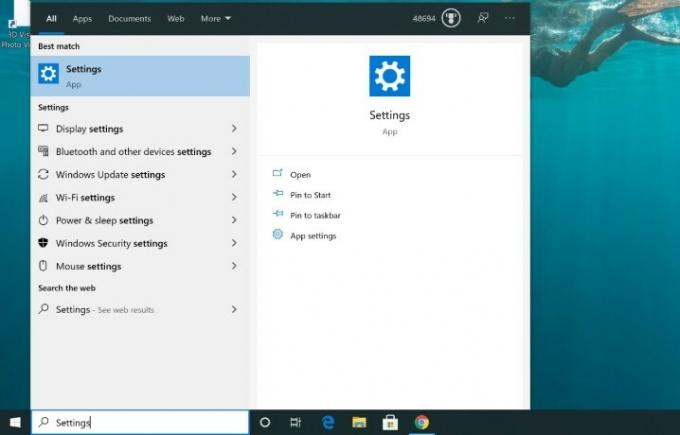
Di layar beranda Windows 10, buka bilah pencarian di bilah tugas Anda dan ketik “Pengaturan.” Saat hasilnya muncul, pilih Pengaturan aplikasi untuk memulai.

Sekarang pilih Aplikasi dari Pengaturan layar. Ini akan membawa Anda ke Aplikasi & fitur menu, tempat Anda dapat mengubah sejumlah pengaturan aplikasi.
Langkah 2: Matikan mode startup Skype

Lihat ke menu sebelah kiri dan pilih Rintisan bagian. Ini menunjukkan semua aplikasi yang memiliki opsi startup asli. Cari aplikasinya Skype atau Skype untuk Bisnis, dan pastikan tombolnya diaktifkan Mati.
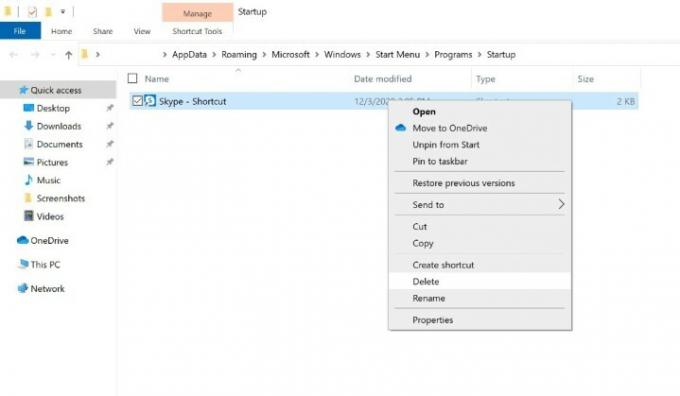
Jika Anda tidak melihat aplikasi Skype di sini namun aplikasi tersebut masih berjalan saat login, aplikasi tersebut mungkin diaktifkan secara manual; ada perbaikan untuk itu juga. Tahan jendela kunci dan R kunci untuk membuka kotak dialog Anda, dan ketik cangkang: memulai untuk membuka Rintisan map. Jika Anda melihat pintasan aplikasi Skype di folder startup ini, pilih dan klik kanan untuk Menghapus itu, dan ini seharusnya menyelesaikan masalah.
Langkah 3: Buka pengaturan privasi

Ada satu langkah lagi yang harus Anda ambil untuk memastikan Skype tidak mengganggu Anda lagi, dan ini semudah langkah pertama. Tekan panah kembali di kiri atas jendela untuk kembali ke jendela utama Pengaturan menu. Jika Anda sudah menutup jendela, cari saja Pengaturan lagi di bilah pencarian seperti sebelumnya. Sekarang pilih Pribadi bagian, tempat Anda dapat mengambil keputusan tentang aplikasi apa yang boleh berjalan di latar belakang.
Langkah 4: Matikan mode aplikasi latar belakang Skype

Aplikasi latar belakang diizinkan untuk menjalankan tugas di Windows meskipun Anda belum membuka aplikasi tersebut dan tidak melihatnya melakukannya. Sebaiknya hentikan Skype melakukan hal ini juga. Gulir ke bawah menu sebelah kiri Pribadi bagian sampai Anda menemukannya Aplikasi latar belakang, dan pilih itu.
Sekarang gulir ke bawah sampai Anda melihatnya Skype. Pastikan itu dialihkan ke Mati.
Dengan Pengaturan perubahan dibuat, saatnya untuk reboot! Buka menu utama Windows, pilih Kekuatan bagian, dan pilih Mengulang kembali. Saat Anda masuk kembali ke Windows 10, Skype seharusnya tidak lagi muncul secara otomatis.
Menghentikan startup Skype di Mac
Karena Skype tidak terintegrasi ke dalam MacOS, pengaktifan otomatis tidak terlalu menjadi masalah. Namun, beberapa pengguna mungkin telah mengalihkan Skype ke aplikasi yang dimuat saat login. Jika itu terjadi di masa lalu tetapi sekarang Anda ingin menghapus Skype dari startup otomatis, caranya sangat mudah. Temukan Skype di dok MacOS Anda dan klik kanan. Pergilah ke Pilihan bagian pada menu yang terbuka, dan Anda akan melihat opsi untuk Buka saat Masuk diperiksa. Pilih ini untuk menghapus centangnya, yang seharusnya menyelesaikan masalah Anda.
Tingkatkan gaya hidup AndaTren Digital membantu pembaca mengawasi dunia teknologi yang bergerak cepat dengan semua berita terkini, ulasan produk yang menyenangkan, editorial yang berwawasan luas, dan cuplikan unik.




