milik Amazon Echo Tampilkan perangkat pintar adalah layar pintar yang populer karena suatu alasan: Layar ini menawarkan opsi penggunaan yang terjangkau perintah Alexa di sekitar rumah sambil menonton tampilan layar sentuh untuk informasi visual atau pilihan khusus lainnya. Ini kombinasi yang bagus — tetapi tidak semua orang memiliki Pertunjukan Gema, atau akses ke Pertunjukan mereka sepanjang waktu.
Isi
- Langkah 1: Pastikan Anda memiliki model yang tepat
- Langkah 2: Unduh Alexa di PC Anda
- Langkah 3: Luncurkan Alexa dan daftar
- Langkah 4: Siapkan pengaturan Alexa
- Langkah 5: Buka Show Mode dan mulai
Di situlah Show Mode baru Alexa berperan. Mode ini, tersedia untuk PC Windows, memungkinkan pengguna mengubah layar mereka menjadi versi layar Echo Show, dengan semua perintah, info visual, dan opsi video tersedia. Kedengarannya menarik? Inilah cara mengaktifkannya!
Video yang Direkomendasikan
Langkah 1: Pastikan Anda memiliki model yang tepat

Saat ini, opsi Windows Show Mode untuk Alexa hanya muncul di beberapa perangkat. Ini pertama kali dipratinjau pada Lenovo Yoga Slim 9i dan terbatas pada model Lenovo Yoga, Lenovo IdeaPad, dan Lenovo ThinkPad tertentu.
laptop. Jika Anda memiliki versi terbaru dari salah satu laptop ini, kemungkinan besar versi tersebut akan didukung. Satu-satunya pengecualian besar, untuk saat ini, adalah Fire Tablet milik Amazon, yang juga mendukung Show Mode berkat fitur Alexa asli mereka.Terkait
- Cara mengaktifkan perlindungan Ransomware Windows 10
- Cara menghubungkan pengontrol PS3 ke PC
- Cara mematikan notifikasi di Windows 10
Jika Anda tidak memiliki PC Lenovo, jangan khawatir: Amazon telah melaporkan bahwa mereka akan meluncurkan mode pertunjukan ke semua PC Windows 10 sepanjang tahun, meskipun hal itu belum terjadi. Kami pasti akan memberi tahu Anda model mana yang kompatibel saat peluncuran berlanjut.
Langkah 2: Unduh Alexa di PC Anda

Jika Anda belum mengunduh Alexa, mari mulai dari sini. Buka Windows Store (jika Anda tidak tahu di mana ini, Anda cukup mencari “Windows store” di bilah pencarian), dan gunakan pencarian Store untuk mencari “
Jika Anda pernah mengunduh aplikasi Alexa sebelumnya, penting untuk membukanya dan memastikan aplikasi tersebut diperbarui sepenuhnya.
Langkah 3: Luncurkan Alexa dan daftar
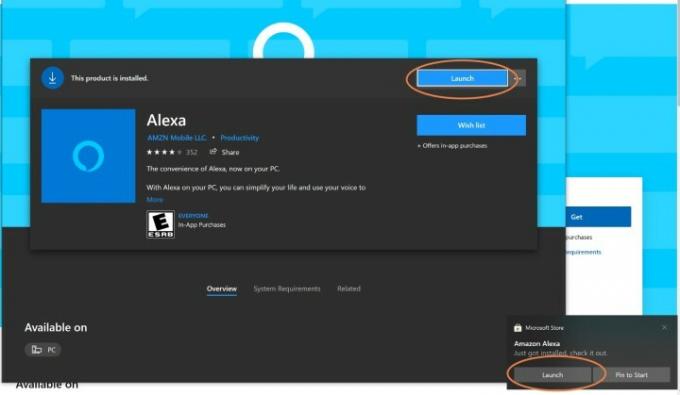
Setelah Alexa diunduh, opsi baru akan muncul Meluncurkan. Memilih Meluncurkan dan aplikasi akan terbuka.
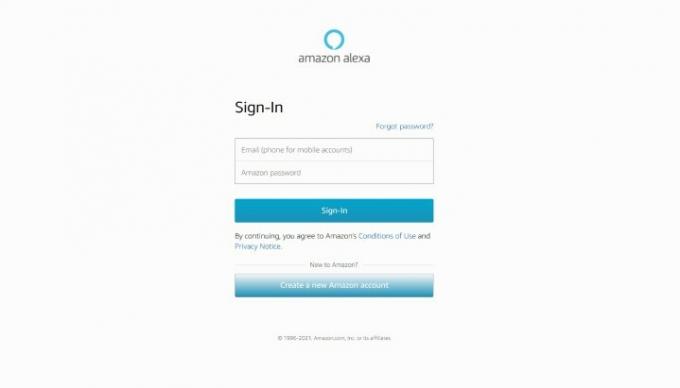
Aplikasi ini pertama-tama akan meminta Anda masuk dengan akun Amazon Anda untuk mengaktifkan Alexa. Masukkan nama pengguna dan kata sandi Anda untuk menyelesaikan langkah ini. Jika Anda tidak memiliki akun Amazon, Anda harus membuatnya untuk Show Mode — dan hal lain yang terkait dengan Alexa — agar dapat berfungsi.
Ketika login Amazon Anda telah diproses, Anda akan melihat permintaan baru untuk menerima syarat dan ketentuan. Lakukan dan lanjutkan untuk mengatur Alexa.
Langkah 4: Siapkan pengaturan Alexa
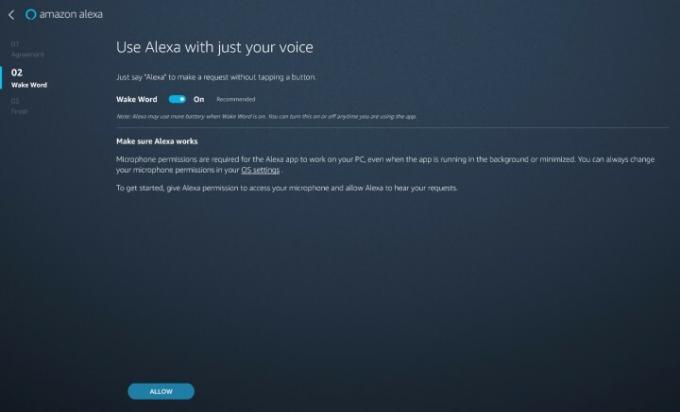
Sekarang Anda akan mendapatkan panduan untuk mengatur dasar-dasar Alexa. Pertama, aplikasi akan menanyakan apakah Anda ingin mengaktifkan Wake Word untuk
Aplikasi ini juga akan menanyakan apakah Anda ingin Alexa diluncurkan secara otomatis saat Anda masuk, dan apakah Anda ingin menyematkan aplikasi ke bilah tugas untuk memudahkan referensi. Kecuali Anda berencana menggunakannya
Ketika aplikasi selesai, aplikasi akan meminta izin Anda untuk membuat koneksi ke perangkat eksternal dan kemampuan serupa. Ini diperlukan untuk banyak aktivitas Echo Show, jadi penting untuk memberikan izin di sini.
Langkah 5: Buka Show Mode dan mulai

Alexa sekarang harus siap untuk memulai. Dengan Wake Word aktif, Anda cukup mengatakan, “
Tampilan PC Anda sekarang akan terlihat seperti tampilan dengan hub pusat. Bahkan secara pasif, hub ini dapat berguna karena sering menampilkan acara mendatang atau menampilkan pengatur waktu saat ini, dll. Namun, Anda juga dapat memberikan berbagai macam perintah. Cobalah menonton laporan berita, atau cari video memasak. Tanyakan tentang cuaca yang akan datang, atau dengarkan musik (Anda dapat menyesuaikan Alexa untuk mengetahui sumber musik utama pilihan Anda). Buka panggilan video dengan teman Anda yang memiliki Echo Show, atau minta untuk melihat daftar belanjaan Anda saat ini.

Selain itu, perlu diingat bahwa Show Mode mencakup kompatibilitas Alexa dengan perangkat pintar. Jika Anda memiliki yang kompatibel Deringkan Bel Video, misalnya, Mode Pertunjukan dapat mengirimi Anda peringatan ketika bel pintu digunakan atau sensor gerak tersandung, dan Anda dapat melihat siaran langsung dari kamera keamanan langsung di PC Anda. Jika Anda memiliki Pertunjukan Gema fisik — atau teman Anda memilikinya — Anda juga dapat memberikan perintah untuk Membuat Pengumuman (yang akan menyiarkan pesan ke semua perangkat Echo di rumah), atau Mampir ke seseorang (mulai streaming video dengan kontak tertentu atau lihat melalui Echo Show di Anda rumah).
Terakhir, jangan lupa bahwa fitur ini dapat berfungsi dengan baik dengan opsi seperti Alexa Guard, yang mengirimi Anda peringatan jika Echo mendengar sesuatu yang mencurigakan di rumah Anda. Misalnya, jika Mode Pertunjukan Anda mendapat peringatan ini saat idle, Anda dapat langsung memanfaatkan video Pertunjukan Gema streaming di rumah Anda untuk melihat apa yang terjadi — sesuatu yang bahkan lebih berguna jika Anda memiliki Echo Show yang berputar 10.
Rekomendasi Editor
- Cara memeriksa spesifikasi PC Anda di Windows 10
- Alexa Show Mode mengubah laptop Lenovo Anda menjadi Echo Show hands-free
- Cara mematikan Mode Terbatas di YouTube
- Cara mengatur ucapan-ke-teks di Windows 10
- Cara mengaktifkan mode gelap di Windows 10
Tingkatkan gaya hidup AndaTren Digital membantu pembaca mengawasi dunia teknologi yang bergerak cepat dengan semua berita terkini, ulasan produk yang menyenangkan, editorial yang berwawasan luas, dan cuplikan unik.




