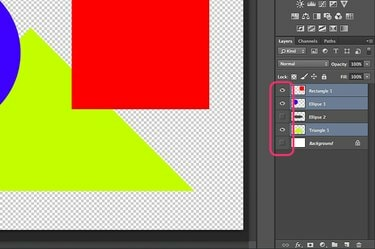
Gabungkan lapisan yang terlihat menjadi satu lapisan di Photoshop.
Menggabungkan layer menjadi tugas rutin bagi siapa saja yang sering menggunakan Photoshop. Seperti kebanyakan hal di Photoshop CC, Anda dapat menggabungkan lapisan dalam beberapa cara. Pendekatan paling umum menggabungkan semua lapisan yang terlihat atau meratakan gambar sehingga Anda dapat dengan mudah memindahkan karya seni ke proyek lain. Jika Anda hanya ingin menggabungkan dua dari beberapa lapisan, opsi Merge Down adalah pendekatan cepat. Photoshop juga menawarkan cara untuk mencap beberapa lapisan menjadi lapisan baru, tanpa menggabungkan dan tanpa mempengaruhi lapisan lainnya. Jika Anda memiliki topeng kliping yang ingin Anda gabungkan, Photoshop juga memiliki opsi untuk itu.
Menggabungkan Lapisan Terlihat
Langkah 1
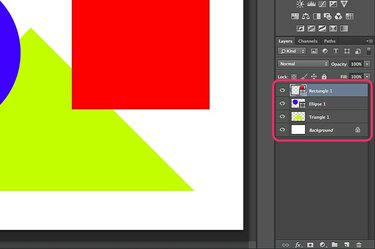
Buat layer yang ingin Anda gabungkan terlihat di panel Layers.
Buka proyek Photoshop Anda dan lihat panel Layers. Setiap lapisan dengan ikon "Mata" terlihat dan akan disertakan dalam penggabungan. Klik ikon "Mata" di sebelah lapisan mana pun yang tidak ingin Anda gabungkan. Jika Anda ingin mempertahankan transparansi, misalnya, sembunyikan layer "Latar Belakang".
Video Hari Ini
Langkah 2
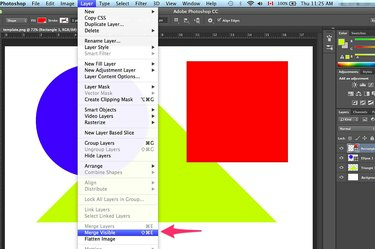
Pilih "Merge Visible" di bawah menu Layer.
Klik menu "Layer" dan pilih "Merge Visible" untuk menggabungkan semua layer yang terlihat. Jika semua lapisan terlihat, memilih "Flatten Image" juga akan menggabungkannya.
Langkah 3
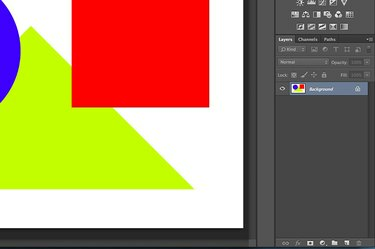
Lapisan yang dipilih digabungkan menjadi satu.
Simpan file dalam format apa pun menggunakan opsi "Simpan Sebagai" di bawah menu File. Gunakan nama file yang berbeda sehingga Anda tidak menulis di atas file asli. Menulis di atas file asli tidak memungkinkan untuk mengambil lapisan setelah file ditutup.
Menggabungkan Lapisan Tertentu
Langkah 1

Pilih "Merge Down" dari menu Layer.
Gabungkan dua lapisan tanpa mempengaruhi lapisan lain menggunakan opsi Merge Down. Mulailah dengan memilih lapisan atas yang ingin Anda gabungkan di panel Lapisan. Jika itu adalah vektor, seperti layer bentuk, Anda harus terlebih dahulu melakukan rasterisasi layer dari menu Layer. Seret layer kedua yang ingin Anda gabungkan sehingga berada tepat di bawah layer pertama. Saat Anda memilih "Merge Down" dari menu Layer, kedua layer menjadi satu.
Langkah 2
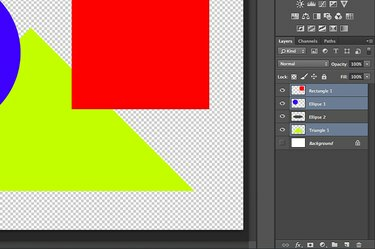
Sorot lapisan yang ingin Anda stempel bersama.
Gunakan pintasan keyboard untuk mencap beberapa lapisan menjadi satu lapisan baru. Ctrl-klik setiap lapisan yang ingin Anda sertakan dalam panel Lapisan untuk menyorotnya. Saat lapisan dipilih, tekan "Ctrl-Alt-E" untuk mencapnya. Semua lapisan dicap menjadi lapisan gabungan baru. Lapisan individu tetap tidak berubah.
Langkah 3

Opsi Merge Clipping Mask berada di bawah menu Layer.
Gabungkan layer yang membuat clipping mask menggunakan opsi Merge Clipping Mask di Photoshop. Pertama, klik ikon "Mata" di samping setiap lapisan di panel Lapisan untuk menyembunyikan semua lapisan lainnya. Pilih layer mask -- yang berada di bawah layer yang sedang di-mask -- lalu pilih "Merge Clipping Mask" dari menu Layer.
Tip
Untuk membuat beberapa lapisan lebih mudah dikelola tanpa menggabungkannya, kelompokkan dalam folder. Klik tombol "Buat Grup Baru" berbentuk folder di bagian bawah panel Lapisan, lalu seret lapisan ke dalam folder itu untuk mengelompokkannya. Anda dapat mengelola lapisan sebagai grup atau klik dua kali ikon folder untuk membuka lapisan individu di dalamnya.



