Antarmuka pengguna yang berbeda memiliki prioritas toolbar yang bervariasi. Tetapi kabar baiknya adalah Anda dapat mengakses simpanan tombol tersembunyi mereka. Tidak akan ada lagi - setidaknya akan ada lebih sedikit - mengakses perintah dengan cara memilih "File" dari menu pull-down toolbar, dan kemudian memilih "Mencetak." Jadi, lanjutkan dan mulailah mengambil jalan yang jarang dilalui dengan sengaja--karena bilah alat ikon satu langkah dunia "Salin" dan "Tempel" hanyalah sebuah penekanan tombol jauh.
Langkah 1
Buka program perangkat lunak dan pilih "Alat."
Video Hari Ini
Langkah 2
Pilih "Sesuaikan" dari menu bilah alat. Jika Anda tidak menampilkan tombol "Sesuaikan", lanjutkan ke Bagian 2.
Langkah 3
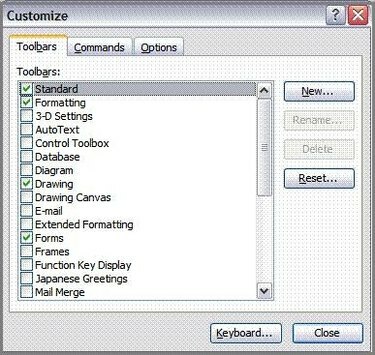
Buka tab Toolbars dan beri tanda centang di sebelah toolbar yang diinginkan untuk ditampilkan pada antarmuka pengguna. Hapus centang pada bilah alat yang ingin Anda hapus saat membuka perangkat lunak.
Langkah 4
Buka program perangkat lunak dan pilih "Alat" dari menu bilah alat.
Langkah 5
Pilih "Sesuaikan Bilah Alat" dari menu bilah alat.
Langkah 6
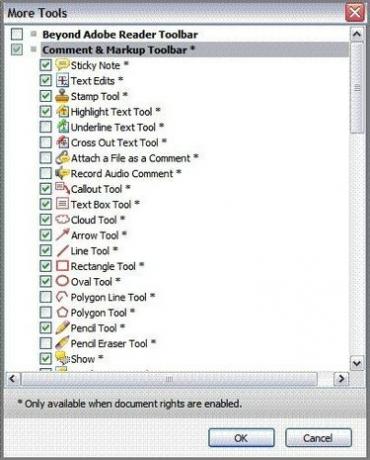
Beri tanda centang di sebelah toolbar yang diinginkan untuk ditampilkan pada antarmuka pengguna. Hapus centang pada bilah alat yang ingin Anda hapus saat membuka perangkat lunak.
Langkah 7
Buka browser Internet Explorer dan pilih "Tools" dari menu toolbar.
Langkah 8
Pilih "Bilah Alat" dan kemudian pilih "Sesuaikan."
Langkah 9
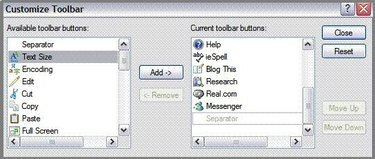
Sorot bilah alat yang diinginkan yang terletak di daftar "Tombol Bilah Alat yang Tersedia" dan kemudian klik tombol "Tambah". Ulangi untuk menambahkan setiap bilah alat baru ke daftar "Tombol Bilah Alat Saat Ini". Setelah selesai, klik "Tutup".
Langkah 10
Buka Mozilla Firefox Internet Browser dan pilih "View" dari menu toolbar.
Langkah 11
Pilih "Bilah Alat" dan kemudian pilih "Sesuaikan."
Langkah 12
Klik panah di sebelah "Tampilkan" untuk menampilkan tampilan yang diinginkan dari bilah alat yang tersedia, baik untuk ditampilkan sebagai ikon dan teks, hanya ikon atau hanya teks.
Langkah 13
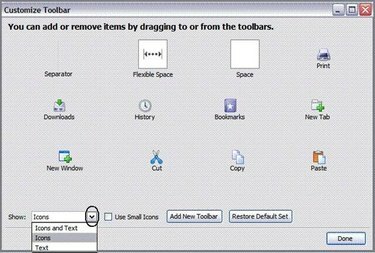
Tempatkan penunjuk mouse Anda di atas bilah alat yang dipilih untuk penambahan dan klik kiri di atasnya. Sambil tetap menahan mouse, seret ke atas ke bilah alat browser lalu lepaskan. Ulangi proses untuk setiap tombol baru. Setelah selesai, tekan "Selesai." Untuk menambahkan toolbar baru, lanjutkan ke Langkah 5.
Langkah 14
Ikuti Langkah 1 - 3 di bagian ini. Selanjutnya, klik "Tambah Toolbar." Ketikkan nama untuk bilah alat Anda lalu seret dan lepas item ke bilah alat baru seperti yang diinstruksikan pada Langkah 4 di bagian ini.



