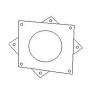Tangkap area tertentu dari foto untuk digunakan dengan alat potong dalam program pengeditan foto.
Bila Anda memiliki foto dengan latar belakang yang tidak menambah nilai pada keseluruhan gambar, Anda mungkin ingin memotong foto tersebut. Memotong foto membantu menyesuaikan kembali titik fokus dengan meningkatkan ukuran area yang dipilih dan menghilangkan ruang di luar area itu. Setelah Anda menyimpan foto yang dipindai ke komputer Anda, Anda dapat memotong area tertentu dari foto yang Anda inginkan orang-orang untuk fokus menggunakan program perangkat lunak pengedit foto, seperti Windows Live Photo Gallery, Paint atau Photoshop. Windows Live Photo Gallery dan Paint disertakan dengan sistem operasi Windows, sedangkan Photoshop harus dibeli secara terpisah.
Langkah 1
Buka file foto pindaian Anda dalam program pengeditan foto seperti Galeri Foto, Paint, atau Photoshop.
Video Hari Ini
Langkah 2
Pilih alat potong yang muncul di bilah alat program pengeditan foto. Ini adalah sosok ikon yang memiliki bentuk "L" dengan "L" lainnya di atasnya, diposisikan terbalik. Anda juga dapat menemukannya dengan menggulir mouse Anda ke setiap ikon, dan menahannya di sana selama satu detik untuk memunculkan informasi tentang alat itu. Munculan akan muncul memberi tahu Anda bahwa itu adalah "Pangkas" atau "Alat Pangkas". Di Galeri Foto, pertama-tama klik "Perbaiki" pada bilah alat, lalu pilih alat "Pangkas". Untuk Paint, klik ikon "Pilih".
Langkah 3
Tahan mouse Anda di atas foto. Ini akan muncul sebagai kotak transparan dengan tab persegi di sekitarnya. Jika Anda menggunakan Paint atau Photoshop, kotak transparan akan muncul saat Anda mengklik area foto dan menyeret kursor ke bawah dan ke seberang untuk membentuk kotak.
Langkah 4
Tentukan area yang ingin Anda potong melalui kotak transparan. Pindahkan kotak transparan di sekitar foto Anda dengan menempatkan kursor di dalam kotak dan tekan ke bawah untuk menyeret. Sesuaikan area yang dipilih dengan mengklik tab persegi sudut dan menyeretnya masuk atau keluar. Jika Anda menggunakan Paint, klik ikon "Pilih" untuk menghapus kotak transparan dan klik ulang "Pilih" untuk memposisikan ulang kursor Anda untuk membentuk kotak transparan baru.
Langkah 5
Terapkan pemotongan ke foto Anda dengan membuka ikon "Pangkas" dan mengeklik tarik turunnya untuk memilih "Terapkan pemotongan" di Galeri Foto Windows Live. Klik ikon "Pangkas" di Paint. Atau, klik kanan pada tombol mouse Anda untuk memilih "Pangkas" di Photoshop.