Nvidia Shield, juga dikenal sebagai Shield TV, adalah pemutar media streaming berbasis Android yang memungkinkan Anda menjalankan konten hiburan dari berbagai layanan berlangganan serta aplikasi game. Anda dapat menikmati Video 4K dengan gambar Dolby Vision dan suara surround Dolby Atmos, menciptakan pengalaman yang imersif. Masih banyak lagi yang ditawarkan Shield TV dan mungkin Anda tidak memanfaatkan semua fitur yang Anda bayar.
Isi
- Temukan remote Anda yang hilang
- Gunakan ponsel cerdas Anda sebagai remote
- Sesuaikan tombol jarak jauh
- Ambil tangkapan layar
- Tingkatkan kualitas video dengan peningkatan AI
- Hentikan suara kipas yang mengganggu
- Beralih antar aplikasi
Untuk membantu Anda memaksimalkan uang Anda, kami telah mengumpulkan tip dan trik Nvidia Shield TV terbaik untuk menciptakan pengalaman hiburan sinematik yang optimal.
Video yang Direkomendasikan
Mudah
10 menit
TV Perisai Nvidia
televisi
Ponsel pintar
Temukan remote Anda yang hilang
Lupa di mana Anda meletakkan remote Shield TV? Nah, Anda bisa menemukannya menggunakan TV dan smartphone atau mouse Anda. Ada dua cara untuk melakukan ini, bergantung pada versi Nvidia Shield yang Anda miliki.
Langkah 1: Shield TV berbentuk silinder memiliki tombol pencari jarak jauh khusus di dekat port HDMI. Tekan ini dan remote akan mengeluarkan bunyi bip keras sehingga Anda dapat menemukannya.

Langkah 2: Jika Anda memiliki Nvidia Shield TV Pro, Anda dapat menemukan remotenya dengan mengoperasikan menu pengaturan menggunakan ponsel cerdas atau mouse Anda.
Terkait
- 11 Tip, trik, dan fitur Sonos yang kurang diketahui
- Maksimalkan Apple TV 4K (2022) Anda dengan tips dan trik berikut
- Tips dan trik AirPods Pro 2 terbaik yang perlu Anda ketahui sekarang
Langkah 3: Pergi ke Pengaturan.
Langkah 4: Pergi ke Remote dan aksesoris > Aksesori Perisai > Perisai jarak jauh > Temukan jarak jauh ini. Ini juga akan membunyikan remote sehingga Anda dapat menemukannya.
Meskipun perlu diperhatikan bahwa kedua opsi memerlukan remote berada di dekat Anda, terisi daya dengan baik, dan terhubung ke internet. Nvidia Shield tidak dapat menemukan remote yang mati atau jauh.
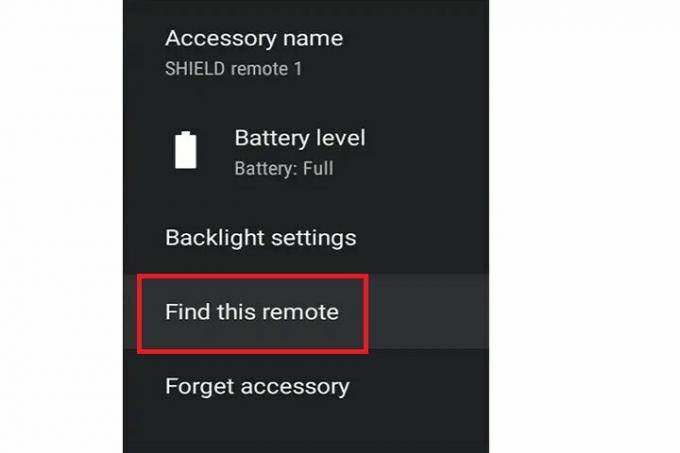
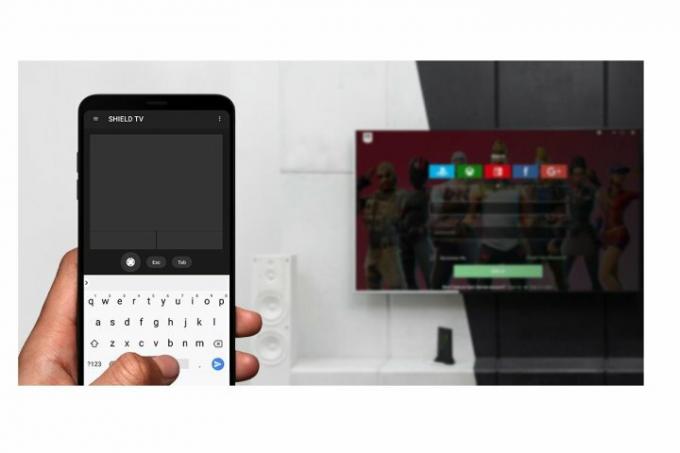
Gunakan ponsel cerdas Anda sebagai remote
Jika Anda tidak dapat menemukan remote, Anda cukup menggunakan ponsel cerdas Anda untuk mengontrol TV. Berikut cara mengaturnya.
Langkah 1: Instal dan buka aplikasi Shield TV di ponsel cerdas Anda.
Langkah 2: Pastikan ponsel cerdas dan TV Anda terhubung ke jaringan yang sama.
Langkah 3: Hubungkan ponsel cerdas Anda ke TV dengan memasukkan kode enam digit yang ditampilkan di layar TV Anda.
Sekarang Anda dapat menggunakan aplikasi ponsel pintar sebagai remote virtual.
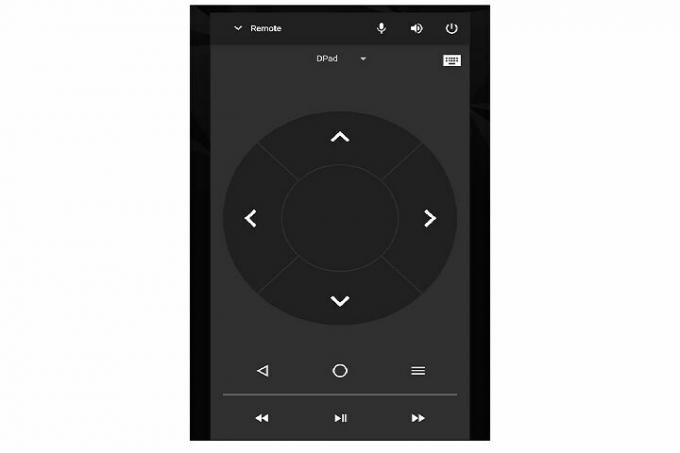
Sesuaikan tombol jarak jauh
Tidak puas dengan remote Nvidia Shield? Anda dapat menyesuaikan tombol sesuai preferensi Anda! Anda dapat mengatur fungsi berbeda untuk setiap tombol sehingga semuanya dikontrol sesuai keinginan Anda. Berikut cara memulai penyesuaian.
Langkah 1: Pergi ke Pengaturan di TV Anda.
Langkah 2: Pergi ke Remote dan aksesoris.
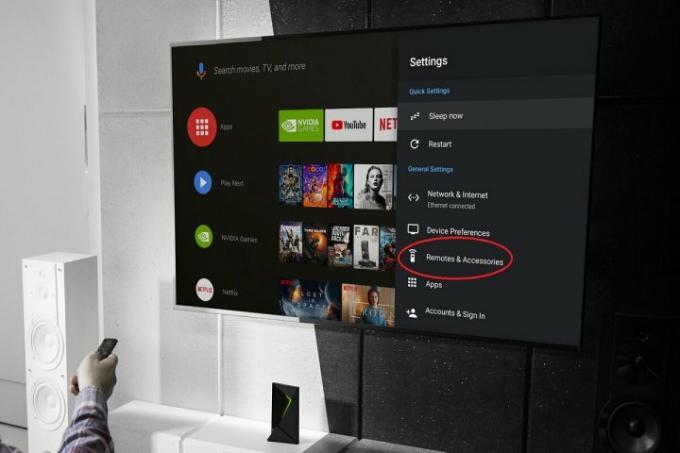
Langkah 3: Pilih Tombol penyesuaian pengaturan pilihan untuk membuka menu penyesuaian.
Langkah 4: Sekarang Anda dapat menetapkan fungsi apa pun ke tombol pengaturan cepat. Anda dapat menggunakannya untuk membuka aplikasi yang paling sering Anda gunakan, mengambil tangkapan layar (selengkapnya di bawah), mematikan volume, dan banyak lagi.

Langkah 5: Jika Anda ingin menyesuaikan lebih dari satu tombol, Anda dapat mengunduh aplikasi Button Mapper.
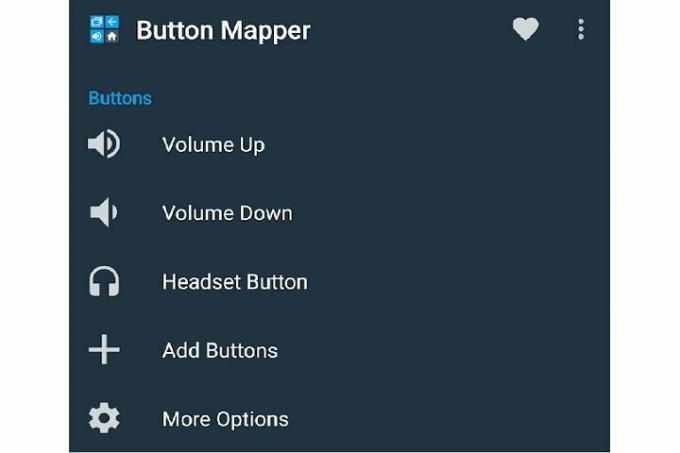
Langkah 6: Pergi ke Pengaturan > Preferensi perangkat.
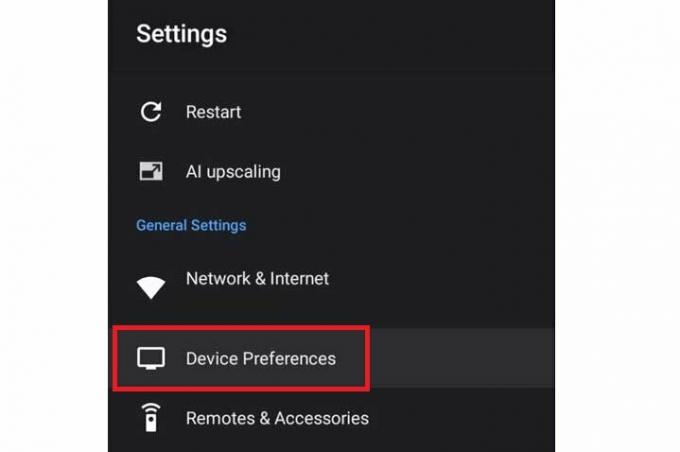
Langkah 7: Buka Aksesibilitas tab.
Langkah 8: Carilah Pemeta Tombol pilihan dan nyalakan.
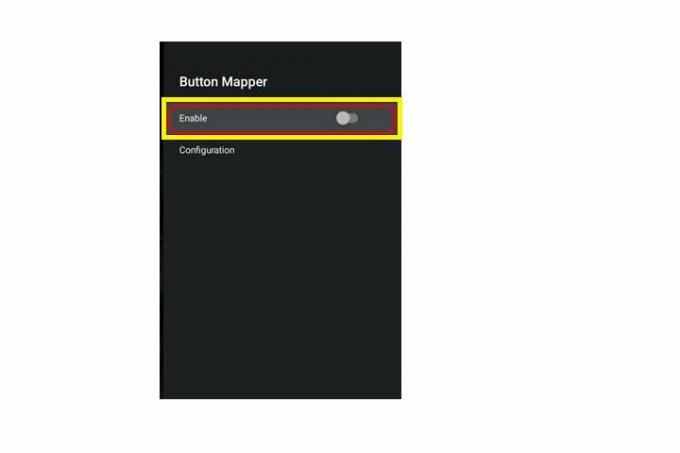
Langkah 9: Sekarang gunakan aplikasi Button Mapper untuk menetapkan fungsi berbeda ke tombol pilihan Anda.

Ambil tangkapan layar
Lihat sesuatu yang menarik di layar yang ingin Anda bagikan dengan teman Anda? Anda dapat mengambil tangkapan layar di Nvidia Shield TV. Begini caranya.
Langkah 1: Pergi ke Pengaturan.
Langkah 2: Pergi ke Remote dan aksesoris > Aksesori Perisai > Tombol penyesuaian pengaturan.
Langkah 3: Pilih Ambil tangkapan layar pilihan.
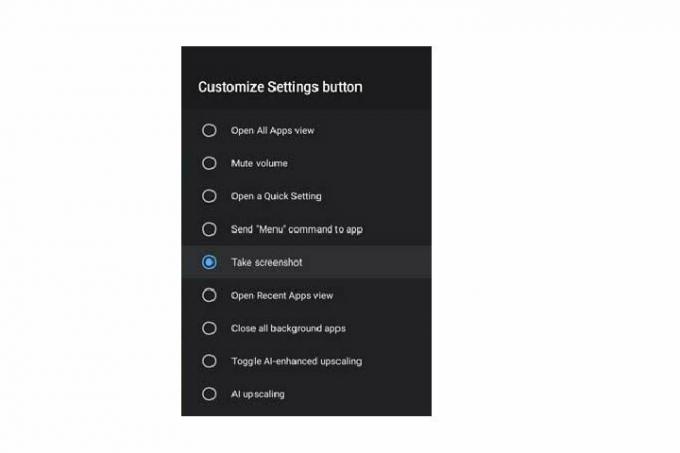
Langkah 4: Sekarang ketika Anda menekan tombol pengaturan cepat di remote, TV akan mengambil tangkapan layar.

Tingkatkan kualitas video dengan peningkatan AI
Ingin menikmati video yang lebih baik? Anda dapat gunakan Peningkatan AI di Nvidia Shield. Fitur ini menggunakan pembelajaran mesin untuk meningkatkan resolusi video secara artifisial dan memberi Anda kualitas gambar yang lebih baik meskipun video aslinya tidak begitu tajam. Berikut cara mengaktifkannya.
Langkah 1: Pergi ke Pengaturan.
Langkah 2: Pilih Peningkatan AI pilihan.
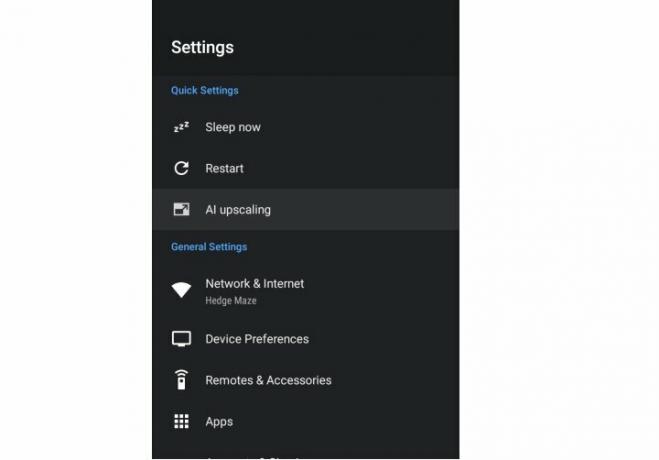
Langkah 3: Pilih opsi peningkatan AI yang Anda inginkan. Anda dapat memilih di antaranya Ditingkatkan AI, Ditingkatkan, Dan Dasar mode. Anda juga dapat mengatur peningkatan detail ke tinggi, sedang, atau rendah.
Pilih opsi apa pun untuk bereksperimen karena Anda selalu dapat mengubah mode nanti untuk melihat mana yang paling sesuai dengan preferensi Anda.
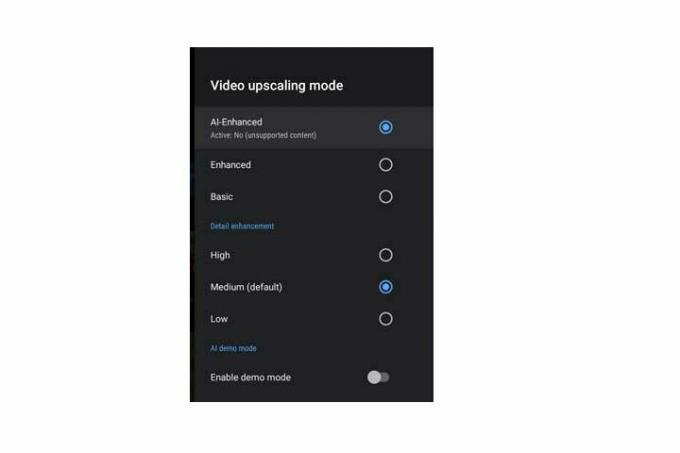
Hentikan suara kipas yang mengganggu
Seperti kebanyakan perangkat, Nvidia Shield dilengkapi dengan kipas pendingin internal untuk menghindari panas berlebih. Namun terkadang kipas pendingin ini dapat mengeluarkan banyak suara. Untungnya, Anda dapat menenangkannya bila diperlukan.
Langkah 1: Pergi ke Pengaturan.
Langkah 2: Pergi ke Preferensi perangkat.
Langkah 3: Pilih Sistem pilihan. Lalu pilih Modus kipas.
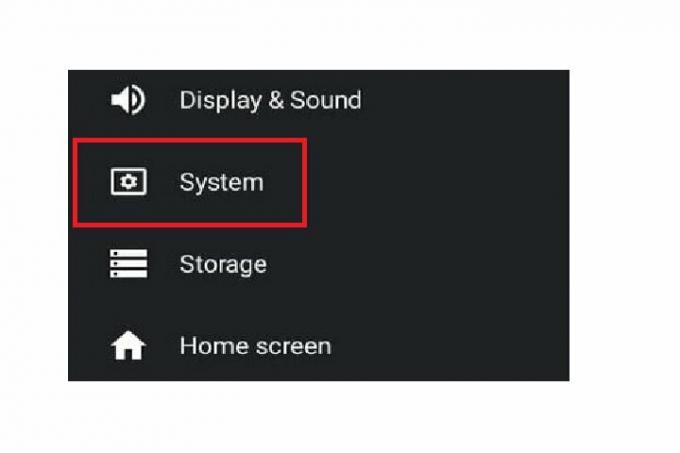
Langkah 4: Sekarang Anda dapat melihat dua opsi di Modus kipas menu: Dingin Dan Diam. Jika Anda memilih Dingin, suara kipas mungkin terdengar keras namun TV akan tetap dingin. Sebaliknya, jika Anda memilih Diam, kebisingan kipas akan berkurang namun pendinginan TV Anda juga mungkin menurun.
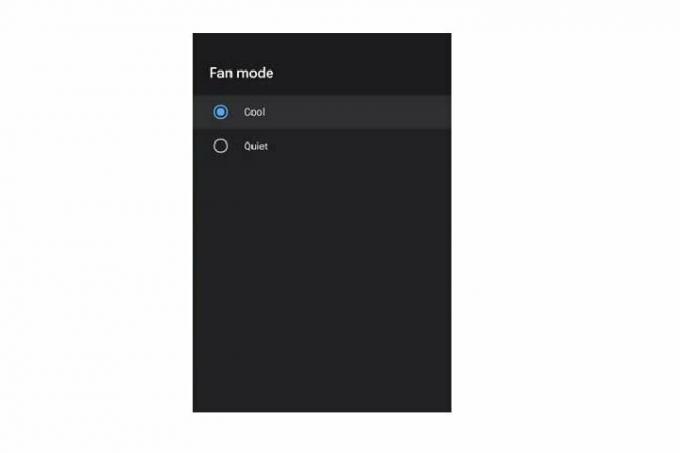

Beralih antar aplikasi
Tahukah Anda bahwa sama seperti ponsel cerdas, Nvidia Shield memungkinkan Anda beralih antar aplikasi? Ini cukup mudah. Faktanya, ini adalah salah satu trik termudah dalam daftar ini.
Cukup tekan tombol beranda dua kali. Sekarang Anda dapat mengakses semua aplikasi terbaru dan memilih salah satu yang Anda inginkan.
Rekomendasi Editor
- Hemat $30 untuk Nvidia Shield Android TV untuk Amazon Prime Day
- Nvidia mematikan GameStream di Shield, mengarahkan pengguna ke Steam
- 7 tips dan trik Android TV untuk memaksimalkan waktu TV Anda
- Kiat dan trik Google TV yang harus Anda mulai gunakan sekarang
- Kiat dan trik Google Chromecast untuk menjadikan Anda seorang master caster
Tingkatkan gaya hidup AndaTren Digital membantu pembaca mengawasi dunia teknologi yang bergerak cepat dengan semua berita terkini, ulasan produk yang menyenangkan, editorial yang berwawasan luas, dan cuplikan unik.



