Baru saja membuka kotak yang baru AppleTV 4K? Anda siap menerima hadiah. Meskipun tidak murah dibandingkan dengan pilihan lain, streamer set-top adalah salah satu yang terbaik di kelasnya, menawarkan akses ke ribuan layanan streaming — termasuk Disney+, Netflix, Dan Yang terpenting+ — yang langsung dapat dikontrol melalui Siri.
Isi
- Hubungkan
- Nyalakan TV Anda
- Gunakan perangkat iOS Anda untuk mengaturnya
- Selesaikan dengan beberapa hal spesifik
Video yang Direkomendasikan
Mudah
10 menit
Apple TV (sebaiknya 4K)
Kabel HDMI
Sebuah kabel Ethernet (opsional)
iPhone atau iPad (opsional)
Namun meskipun asisten suara cerdas Apple mampu menangani hampir semua tugas yang dapat Anda bayangkan, ada satu hal yang tidak dapat dibantu: proses penyiapan. Jadi, jika Anda mengalami kesulitan dalam menikmati streaming, Anda selalu dapat membaca panduan tentang cara mengatur Apple TV ini.
Catatan: Meskipun langkah-langkah ini dapat dilakukan jika Anda menyiapkan model Apple TV HD, sejak peluncurannya Apple TV 4K generasi ketiga terbaru (2022)
, Apple telah resmi menarik semua model Apple TV lainnya dari situs web mereka, termasuk HD dan Apple TV 4K generasi kedua (2021). Anda masih dapat menemukan model lama di pengecer pihak ketiga, tetapi model tersebut semakin langka.
Hubungkan
Hal pertama yang pertama. Keluarkan Apple TV dari kotaknya dan pastikan berfungsi dengan baik. Tergantung pada model yang Anda beli, Anda akan memiliki Apple TV itu sendiri, kabel daya, dan remote Siri. Jika Anda memiliki Apple TV HD lama atau Apple TV 4K 4K generasi kedua (2021), perangkat tersebut dilengkapi dengan kabel USB-A-ke-lightning untuk mengisi daya remote. Melainkan Apple TV generasi ketiga terbaru
Langkah 1: Colokkan ujung kecil kabel daya ke tempat yang sesuai di bagian belakang Apple TV dan ujung lainnya ke stopkontak dinding atau batang listrik. Apple TV akan mulai menyala.
Langkah 2: Colokkan kabel HDMI ke Apple TV dan ujung lainnya ke TV, soundbar, atau receiver Anda. Pastikan Anda menggunakan setidaknya kabel HDMI 2.0 untuk TV yang mendukung 4K dan/atau HDR. Jika Anda memiliki perlengkapan yang mendukung Dolby Atmos terdengar, Anda memerlukan kabel HDMI yang mendukungnya. Kami tidak akan membahas semua itu di sini, tetapi kami memiliki penjelasan yang bagus bagaimana cara mengetahui apakah Anda mendapatkan suara Dolby Atmos.
Terkait
- Penawaran TV kembali ke sekolah terbaik: Dapatkan TV 4K 50 inci dengan harga di bawah $200
- TV 4K 75 inci ini berharga di bawah $600 di Best Buy, dan kami tidak dapat mempercayainya
- Hemat $200 untuk TV Vizio QLED 4K 75 inci ini di Walmart
Langkah 3: Colokkan kabel Ethernet jika Anda tidak ingin menggunakan Wi-Fi. Kami merekomendasikan ini untuk performa terbaik, namun perlu diketahui bahwa hanya Apple TV 4K (2021) dan Apple TV versi 128 GB

Nyalakan TV Anda
Sekarang semuanya sudah terpasang, saatnya untuk mem-boot semuanya.
Langkah 1: Nyalakan TV Anda dan ubah pilihan inputnya ke perangkat apa pun yang terhubung dengan Apple TV. Jika Anda menggunakan receiver atau soundbar, pastikan itulah yang dicari TV.
Langkah 2: Anda akan melihat layar pengaturan Apple TV setelah semuanya boot.
Langkah 3: Pada versi yang lebih baru, remote Siri dipasangkan dengan Apple TV secara otomatis. Jika karena alasan tertentu tidak, Anda dapat melakukannya secara manual. Untuk remote Siri generasi kedua, tekan dan tahan Kembali tombol dan Volume Naik tombol selama dua detik.
Untuk remote generasi pertama yang lebih lama, tekan dan tahan tombol Menu dan itu Volume Naik tombol selama dua detik.
Beberapa langkah yang harus diikuti akan muncul di layar, seperti pemilihan bahasa dan negara, namun segalanya menjadi mudah karena sistem akan menanyakan apakah Anda ingin menggunakan perangkat iOS yang ada untuk melakukan pengaturan. Ya, benar, itu sangat mudah.


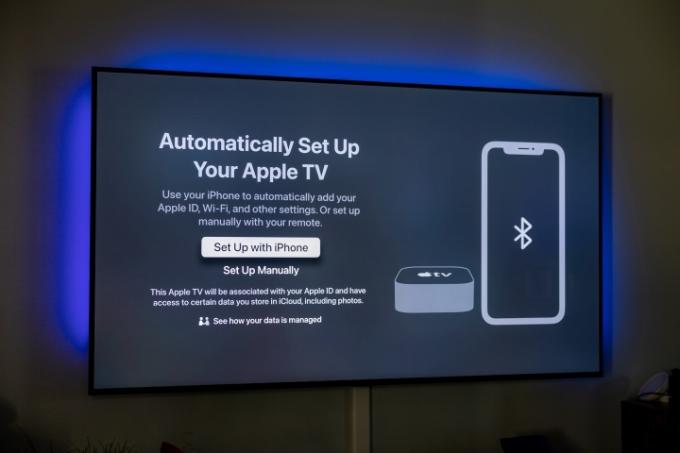



Gunakan perangkat iOS Anda untuk mengaturnya
Jika Anda memiliki iPhone atau iPad, pengaturan selanjutnya sangat mudah karena Apple TV dapat menggunakan pengaturan geografis, jaringan, dan akun Anda dari salah satu perangkat tersebut. Pastikan Anda menjalankan iOS versi terbaru, masuk ke iCloud dengan ID Apple Anda, lalu ikuti petunjuk di layar saat diminta.
Langkah 1: Buka kunci perangkat Anda.
Langkah 2: Pastikan itu terhubung ke jaringan Wi-Fi rumah Anda.
Langkah 3: Pastikan Bluetooth dihidupkan.
Langkah 4: Pegang iPhone atau iPad cukup dekat dengan Apple TV agar dapat tersambung.

Langkah 5: Saat diminta, masukkan otentikasi yang tercantum di layar TV.
Selesaikan dengan beberapa hal spesifik
Jika Anda tidak menggunakan proses penyiapan otomatis ini, Anda akan diminta memasukkan informasi jaringan dan akun Anda secara manual, dan ini kurang menyenangkan. Jika tidak, inilah yang akan terjadi untuk menyelesaikan prosesnya.
Langkah 1: Apple TV Anda akan mengatakan bahwa itu aktif, menghubungkan hal-hal seperti akun iCloud Anda dan RumahKit. Anda akan memiliki akses ke remote di perangkat iOS Anda. Terus ikuti petunjuk di layar TV Anda.
Langkah 2: Anda akan ditanya apakah Anda ingin meminta kata sandi untuk pembelian. Ada tiga opsi — selalu mewajibkan, mewajibkan setelah 15 menit, dan tidak pernah mewajibkan. Jika Anda memiliki anak-anak yang kurang menghargai hal-hal seperti pendapatan dan rekening bank, sekarang adalah saat yang tepat untuk memberikan sedikit perlindungan. (Anda selalu dapat mengubah pengaturan jika Anda mau.)

Langkah 3: Apple TV Anda juga dapat secara otomatis mengganti jenis tampilan tergantung pada TV Anda, misalnya Visi Dolby 4K pada 60Hz. Jika Anda menyukai apa yang Anda lihat, pilih OK dan lanjutkan. Sekali lagi, ini adalah pengaturan yang dapat Anda ubah nanti jika Anda mau.
Langkah 4: Opsi lain akan disajikan seperti transfer pengaturan dari iPhone atau iPad Anda (seperti pengaturan Siri, izin lokasi, dan berbagi analitik), memasukkan penyedia TV Anda, dan screensaver, dan mengaturnya sehingga Apple TV lain yang terhubung ke ID Apple Anda akan memiliki pengaturan dan rumah yang sama layar.

Itu saja untuk proses pengaturan utama. Apa pun yang Anda lakukan di sini dapat diubah di pengaturan, termasuk opsi tambahan untuk remote Siri, audio, video, dan perangkat lain yang mungkin Anda sambungkan.
Rekomendasi Editor
- Kami menyukai TV OLED 4K Samsung 65 inci ini, dan saat ini diskon $400
- Jangan lewatkan: Best Buy baru saja mendapatkan diskon $500 untuk TV 4K 85 inci ini
- TV QLED 4K 'The Sero' yang diputar dari Samsung mendapat diskon 50% di Woot
- Anda akan terkejut betapa murahnya TV QLED 4K 65 inci saat ini
- Berapa harga Apple Music, dan bagaimana cara mendapatkannya secara gratis?
Tingkatkan gaya hidup AndaTren Digital membantu pembaca mengawasi dunia teknologi yang bergerak cepat dengan semua berita terkini, ulasan produk yang menyenangkan, editorial yang berwawasan luas, dan cuplikan unik.



