Pengguna Apple mungkin pernah mendengar tentang Apple AirPlay dan AirPlay 2. Namun seberapa sering Anda menggunakannya? Mungkin hanya beberapa kali, mungkin Anda seorang pemujanya. Terlepas dari seberapa familiar Anda dengan AirPlay, kedua versi menawarkan kemampuan luar biasa streaming konten dari perangkat Mac atau iOS Anda ke layar eksternal seperti smart TV, Apple TV, atau a pembicara. Seperti Fungsi transmisi Google, Apple AirPlay memungkinkan Anda berinteraksi dengan perangkat favorit melalui jaringan untuk pengaturan konten khusus, bahkan perangkat yang memungkinkan pengalaman seisi rumah.
Isi
- Apa itu AirPlay?
- Apa perbedaan antara AirPlay dan AirPlay 2?
- Apakah AirPlay hanya untuk perangkat iOS?
- Hal apa saja yang dapat saya lakukan dengan AirPlay?
- Cara menggunakan AirPlay di Mac
- Bagaimana cara menggunakan AirPlay di iPhone, iPad, atau iPod Touch saya?
- Cara mencerminkan iPhone Anda ke TV melalui Apple TV
- Cara mendengarkan Apple Music di speaker nirkabel
- Cara menonton video YouTube di iPad Anda sambil memutar audio melalui speaker nirkabel Anda
- Bagaimana cara menggunakan AirPlay dari Apple TV?
- Cara AirPlay dari perangkat iOS ke Mac
- Cara menggunakan AirPlay untuk mengalirkan audio film atau acara yang Anda tonton
- Cara menggunakan AirPlay untuk mengalirkan audio musik yang Anda dengarkan
- Apa lagi yang bisa dilakukan AirPlay?
Bagi mereka yang ingin menyegarkan diri di Apple AirPlay, serta mereka yang baru pertama kali mendengar tentang teknologi ini, berikut panduan menyeluruh tentang cara menggunakan Apple Airplay.
Video yang Direkomendasikan
Mudah
5 menit
Perangkat Apple (iPhone, iPad, iPod Touch, Apple Watch, Apple TV)
Koneksi wifi
Perangkat penerima yang kompatibel dengan AirPlay atau AirPlay 2
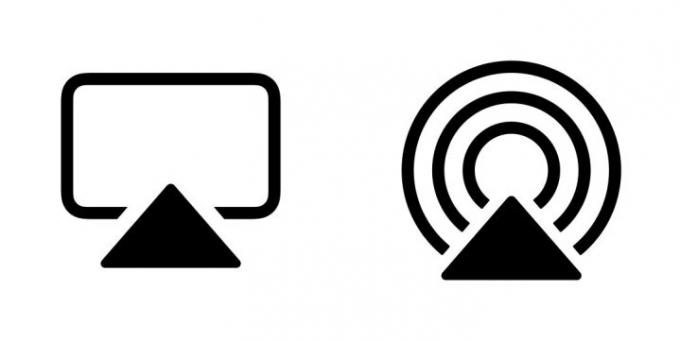
Apa itu AirPlay?
AirPlay dan penerusnya yang lebih canggih, Putar Udara 2, adalah teknologi yang diciptakan Apple untuk memungkinkan orang mengirimkan audio dan video secara nirkabel dari perangkat iOS mereka ke speaker dan layar terdekat. Perangkat iOS dianggap sebagai “pengirim” AirPlay, dan speaker atau TV dianggap sebagai “penerima” AirPlay. Jika Anda memiliki iPhone, iPad, atau iPod Touch dengan iOS 4.2 atau lebih baru (yang seharusnya dimiliki oleh semua orang yang memiliki salah satu perangkat ini), Anda sudah memiliki AirPlay bawaan.
Bayangkan AirPlay sebagai kabel tak kasat mata yang menghubungkan perangkat iOS Anda ke perangkat yang ingin Anda tonton atau dengarkan karena analoginya hampir tepat. Ada dua cara berbeda untuk menggunakan AirPlay: Sebagai cara untuk melakukan streaming audio dan video dan sebagai cara untuk mencerminkan seluruh layar perangkat Anda. Kami akan membahas perbedaan antara kedua jenis penggunaan ini di bawah.
Apa perbedaan antara AirPlay dan AirPlay 2?
Putar Udara 2 memberi Anda beberapa pilihan lagi mengenai di mana dan bagaimana Anda mengalirkan konten Anda. Sejak awal, Apple mengklaim bahwa AirPlay 2 akan terintegrasi lebih menyeluruh di seluruh kerangka iOS, sehingga kompatibel dengan sejumlah perangkat dan layanan pihak ketiga.
Dari sudut pandang audio, AirPlay 2 dapat digunakan untuk mengalirkan musik ke lebih dari satu speaker di seluruh rumah. Pengguna memiliki opsi untuk memulai lagu di iPhone mereka dan mengirim audio ke beberapa speaker yang kompatibel dengan AirPlay secara bersamaan atau memilih sendiri di speaker mana musik diputar.
Untuk penggemar masa kini menghentikan Apple HomePod, AirPlay 2 memungkinkan speaker pintar melakukan sejumlah hal, termasuk streaming audio lossless (iOS 14.6 dan lebih tinggi) dari iPhone ke BerandaPod atau BerandaPod mini, serta kemampuan untuk berbagi antrean musik.
Meskipun AirPlay masih digunakan di banyak pihak ketiga speaker nirkabel untuk audio, Anda dapat melihat AirPlay 2 mengalirkan video dan audio ke beberapa smart TV pihak ketiga dan perangkat streaming. Untuk pertimbangan Anda, berikut a daftar perusahaan yang telah menyematkan teknologi ini ke speaker nirkabel, penerima A/V, dan banyak lagi.

Apakah AirPlay hanya untuk perangkat iOS?
Tidak. Komputer atau laptop Mac Intel Core (atau yang lebih baru) generasi kedua yang menjalankan OS X Mountain Lion atau lebih baru dapat menggunakan AirPlay untuk pencerminan layar. Komputer Windows dapat menggunakan Perangkat lunak iTunes gratis dari Apple untuk Windows untuk mengalirkan audio dari komputer ke perangkat audio yang kompatibel. Maaf — video sebagai AirPlay untuk Windows hanya tersedia melalui aplikasi iTunes, meskipun ada beberapa aplikasi Windows pihak ketiga, seperti AirMyPC atau burung beo udara yang memungkinkan Anda mencerminkan PC Anda ke Apple TV atau Chromecast.
Apple TV Dan AppleTV 4K perangkat juga berkemampuan AirPlay, meskipun perangkat tersebut istimewa di dunia AirPlay, karena keduanya merupakan penerima dan pengirim.
Ada juga sejumlah jurusan merek TV dan perangkat streaming yang menawarkan dukungan untuk kontrol AirPlay. Yang paling utama di antara perusahaan-perusahaan ini adalah Roku. Dengan AirPlay terintegrasi langsung ke sistem operasi Roku, Roku pemilik dapat dengan mudah melakukan streaming musik dan video ke TV dan perangkat streaming mereka. Merek Smart TV seperti Samsung Dan LG juga memiliki AirPlay 2 yang terpasang langsung di pengaturan TV-nya — meskipun fitur dan kemampuan pastinya berbeda-beda menurut merek.
Jika Anda melakukan Googling, Anda juga akan menemukan komunitas besar pengembang perangkat keras dan perangkat lunak yang telah menemukan cara cerdik untuk menghadirkan AirPlay mengirim dan menerima ke gadget lain, namun tidak ada satupun yang didukung secara resmi oleh Apple, jadi hasil Anda mungkin berbeda jika Anda memutuskan untuk membatalkannya. jalan.

Hal apa saja yang dapat saya lakukan dengan AirPlay?
Streaming audio dan video adalah bahasa yang tidak jelas, jadi berikut adalah beberapa contoh spesifik tentang apa yang dapat Anda lakukan dengan AirPlay:
- Menonton Netflix: Saat menonton film atau acara TV di Netflix aplikasi di perangkat iOS, Anda dapat memutar audio dan video ke TV melalui dekoder Apple TV.
- Mendapatkan suara yang lebih baik untuk YouTube: Saat menonton video di aplikasi YouTube, Anda dapat melakukan AirPlay hanya audio ke satu set speaker nirkabel untuk pengalaman yang jauh lebih mendalam daripada mendengarkan speaker internal di iPhone atau iPad Anda.
- Berselancar bersama: Katakanlah Anda merencanakan perjalanan bersama teman-teman. Daripada sekelompok besar orang berkerumun di sekitar laptop 13 inci untuk melihat peta, Anda dapat mencerminkan seluruh layar menggunakan AirPlay ke TV 65 inci melalui Apple TV (atau langsung jika TV Anda memiliki AirPlay 2 bawaan).
- Pesta multiruangan: Bukalah Apple Musik atau Spotify aplikasi dan pilih daftar putar favorit Anda. AirPlay musik itu ke setiap speaker nirkabel di rumah Anda, tanpa penundaan dan gema yang mengganggu.
Cara menggunakan AirPlay di Mac
Jika karena alasan tertentu Anda tidak melihat tombol Airplay di bilah menu, terutama di MacOS versi lama, bagian selanjutnya ini menjelaskan cara mengaktifkan AirPlay di Mac.
Cara Anda melakukannya bergantung pada versi MacOS yang Anda gunakan. Proses menyalakan atau mengakses AirPlay jauh lebih mudah di versi MacOS yang lebih baru.
Langkah 1: Langkah pertama adalah selalu memastikan Mac dan smart TV Anda berada di jaringan yang sama.
Langkah 2: Jika Anda menggunakan MacOS Big Sur 11, klik Status AirPlay ikon di toolbar lalu pilih smart TV Anda yang kompatibel dengan AirPlay.
Jika Anda menggunakan Monterey 12, maka Anda harus mengklik Pencerminan layar ikon di Pusat kendali dan pilih smart TV atau perangkat lain yang kompatibel dengan AirPlay.

Terkait
- Cara mengatur pengatur waktu tidur di Apple TV
- AirPods Pro baru saja jatuh ke harga termurah yang pernah ada
- Masalah umum Apple TV dan cara memperbaikinya
Langkah 3: Cara lainnya, jika Anda ingin menyambungkan ke speaker yang kompatibel dengan AirPlay, klik Pembicara ikon di toolbar, yang akan menampilkan speaker yang tersedia di menu drop-down.
Untuk MacOS versi ini, Anda siap menggunakan Airplay.

Langkah 4: Untuk semua versi lainnya, klik pada apel simbol di bilah menu lalu pilih Preferensi sistem. Selanjutnya, pilih Menampilkan ikon.
Dari menu Drop-down AirPlay, pilih tampilan yang tersedia seperti smart TV Anda yang kompatibel dengan AirPlay. Anda mungkin diminta memasukkan kode sandi saat pertama kali menyambung ke perangkat ini.
Centang kotak di bagian bawah yang bertuliskan Tampilkan opsi pencerminan di bilah menu bila tersedia. Ini akan menambahkan akses bilah menu ke menu atas di Mac Anda untuk memudahkan akses ke AirPlay.
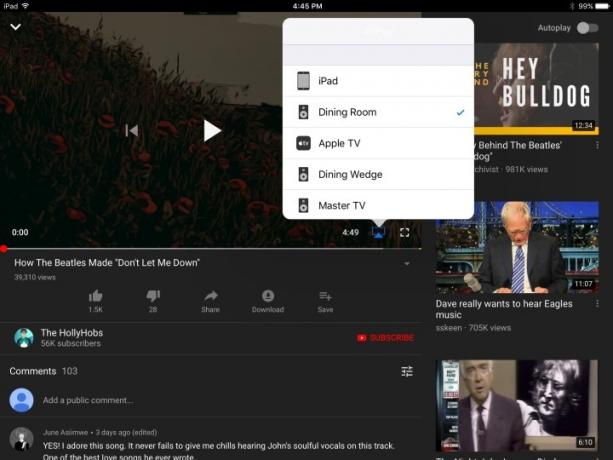
Bagaimana cara menggunakan AirPlay di iPhone, iPad, atau iPod Touch saya?
Menggunakan AirPlay sangat mudah, tetapi Anda memerlukan setidaknya tiga hal sebelum memulai:
- Perangkat iOS Anda (tentu saja).
- Jaringan Wi-Fi (AirPlay memerlukan Wi-Fi).
- Perangkat penerima yang kompatibel dengan AirPlay atau AirPlay 2 seperti speaker nirkabel, Apple TV, atau smart TV (pastikan perangkat tersambung dan dihidupkan).
Cara mencerminkan iPhone Anda ke TV melalui Apple TV
Langkah 1: Geser ke bawah dari sudut kanan atas layar ponsel Anda untuk melihat Pusat Kontrol iOS.
Langkah 2: Ketuk Pencerminan layar tombol. Di jendela berikut, pilih perangkat target Anda, yang dalam hal ini adalah Apple TV.
Langkah 3: Itu saja — layar iPhone Anda sekarang akan ditampilkan di TV Anda.
Kiat profesional: Jika Anda tidak menyukai tampilannya saat dalam orientasi vertikal, cukup putar ponsel Anda ke samping, dan gambar di TV Anda akan melakukan hal yang sama.
Cara mendengarkan Apple Music di speaker nirkabel
Langkah 1: Buka app Apple Music dan pilih lagu, album, atau daftar putar untuk diputar.
Langkah 2: Di Sedang dimainkan layar, ketuk Audio AirPlay ikon.
Langkah 3: Di jendela berikut, pilih perangkat audio target Anda.
Langkah 4: Ketuk di mana saja di luar jendela untuk kembali ke app Apple Music. Anda sekarang akan melihat bahwa Audio AirPlay ikon menunjukkan bahwa Anda terhubung ke Ruang Makan, misalnya.
Langkah 5: Pukul Bermain tombol, dan itu saja.
Kiat profesional: Anda dapat menggesek layar dari bawah ke atas kapan pun Anda memutar audio di perangkat iOS untuk mengakses kontrol audio AirPlay.
Cara menonton video YouTube di iPad Anda sambil memutar audio melalui speaker nirkabel Anda
Langkah 1: Buka aplikasi YouTube dan pilih video untuk diputar.
Langkah 2: Ketuk Video AirPlay ikon di sudut kanan bawah jendela video, dan di menu berikut, pilih perangkat audio target Anda.
Langkah 3: Audio akan mulai diputar di speaker pilihan Anda.
Kiat profesional: Anda juga dapat melakukannya dengan menggeser ke atas kapan saja dari bawah layar untuk mengakses Pusat Kontrol, dan memilih speaker (atau TV) dari daftar.

Bagaimana cara menggunakan AirPlay dari Apple TV?
Apple TV dan Apple TV 4K sudah diatur untuk bertindak sebagai penerima AirPlay untuk audio dan video, namun mereka juga dapat digunakan sebagai pengirim, meskipun hanya untuk audio.
Anda mungkin ingin melakukan ini jika Anda tidak memiliki soundbar atau penerima A/V tetapi Anda memiliki beberapa speaker yang kompatibel dengan AirPlay 2, seperti HomePod Apple.
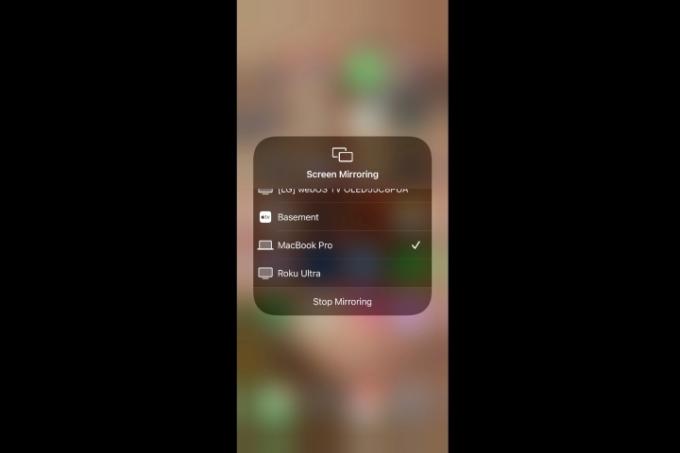
Cara AirPlay dari perangkat iOS ke Mac
Jika Anda perlu mencerminkan layar iPhone, iPad, atau iPod Touch ke layar komputer Mac Anda yang lebih besar, inilah cara Anda melakukannya. Ini sebenarnya tidak ada bedanya dengan pencerminan AirPlay yang telah kita bicarakan, tetapi ini hanya kompatibel dengan Mac yang menjalankan MacOS Monterey atau lebih baru dan berfungsi paling baik di iOS 14 di daftar perangkat ini.
Langkah 1: Hubungkan perangkat iOS Anda yang kompatibel ke jaringan Wi-Fi yang sama dengan tempat Mac Anda aktif.
Langkah 2: Buka Pusat kendali dengan menggesek ke bawah dari sudut kanan atas. Atau di iPhone 8 atau versi lebih lama, geser ke atas dari tepi bawah layar.
Langkah 3: Ketuk Pencerminan layar ikon dan pilih Mac Anda dari menu yang muncul. Layar perangkat iOS Anda sekarang harus dicerminkan pada layar Mac Anda.
Cara menggunakan AirPlay untuk mengalirkan audio film atau acara yang Anda tonton
Langkah 1: Saat menonton, geser ke bawah pada remote Apple TV Anda.
Langkah 2: Pilih Audio lalu pilih setiap speaker atau TV yang ingin Anda kirimi audio.
Cara menggunakan AirPlay untuk mengalirkan audio musik yang Anda dengarkan
Langkah 1: Geser ke bawah pada remote Apple TV Anda.
Langkah 2: Pilih Audio AirPlay tombol.
Langkah 3: Pilih setiap speaker atau TV tempat Anda ingin memutar audio.
Kiat profesional: Anda juga dapat menekan dan menahan remote Apple TV dan memilih speaker.
Apa lagi yang bisa dilakukan AirPlay?
Dengan sikap terbuka baru Apple terhadap produk A/V pihak ketiga melalui AirPlay 2, teknologi ini akhirnya hadir sebagai cara untuk mengelola beberapa perangkat A/V di rumah. Kami akan memperbarui artikel ini secara rutin seiring dengan penambahan fitur baru dan produk baru yang diterima dalam keluarga AirPlay.
Rekomendasi Editor
- Berapa harga Apple Music, dan bagaimana cara mendapatkannya secara gratis?
- Apple AirPods Max mendapat diskon $100 dalam penjualan flash akhir pekan Amazon
- Bagaimana kami menguji perangkat video streaming
- Cara mengatur ulang Apple AirPods dan AirPods Pro
- Masalah umum AirPods dan cara memperbaikinya




