AirPods Pro 2 adalah tambahan terbaru pada jajaran earbud dan headphone nirkabel sejati Apple yang mengesankan. Dan dengan amplifier dan driver yang ditingkatkan untuk suara yang lebih baik, fitur peredam bising aktif yang ditingkatkan, dan Selain beberapa kontrol volume berbasis bud, AirPods Pro 2 adalah bud terbaik Apple — sebagai buktinya itu, baca ulasan lengkap kami.
Isi
- Cara menyesuaikan perintah tekan lama
- Cara mengatur kecepatan tekan/durasi tekan dan tahan
- Cara menyesuaikan volume nada AirPods Pro Anda
- Cara mengatur kecepatan kontrol volume
- Cara menyesuaikan pengaturan audio AirPods Pro tambahan
Selama bertahun-tahun, AirPods dikontrol dengan mengetuk atau menekan lama bagian luar setiap bud (untuk model seperti AirPod 2), atau dengan mengetuk atau menekan batang AirPod (untuk yang pertama dan AirPods Pro generasi kedua). Namun tahukah Anda bahwa Anda sebenarnya dapat menyesuaikan cara kerja keran dan pengepres ini?
Video yang Direkomendasikan
Mudah
5 menit
Apple AirPods Pro 2 (atau AirPods Pro asli)
IPhone (menjalankan iOS 16 untuk hasil terbaik)
Jika Anda memiliki satu set AirPods Pro 2, kami telah menyusun panduan ini untuk mengajari Anda cara mempersonalisasi berbagai kontrol sentuh AirPods Pro Anda. Banyak dari penyesuaian ini juga berlaku untuk AirPods Pro asli, jadi baca terus jika itu Anda.

Cara menyesuaikan perintah tekan lama
Secara langsung, kedua AirPods Anda dikonfigurasikan untuk perintah tekan lama yang sama: kontrol peredam bising. Secara default, menekan dan menahan batang selama satu atau dua saat akan menggilir setiap AirPod antara pembatalan bising aktif (ANC), mode transparansi, dan mati (tidak ada pembatalan bising sama sekali).
Namun bagaimana jika Anda ingin salah satu AirPods melakukan hal lain dengan menekan lama? Ya, di sana adalah satu alternatif, dan namanya Siri. Berikut cara memetakan asisten suara ke tekan lama, serta cara menyesuaikan lebih lanjut kontrol peredam bising Anda.
Langkah 1: Jika iPhone Anda menjalankan iOS 16, masuk ke dasbor AirPods Pro 2 Anda adalah proses yang sangat mudah. Untuk memulai, Anda hanya perlu memakai AirPods atau meletakkannya di wadah pengisi daya MagSafe dengan wadah terbuka.
Ini memastikan AirPods Anda benar-benar terhubung ke iPhone Anda.
Langkah 2: Ambil iPhone Anda dan buka Pengaturan aplikasi. Lalu, pilih tab dasbor AirPods Pro.
Tab tersebut terletak tepat di bawah informasi ID Apple Anda di bagian atas layar. Jika AirPods Anda tidak muncul, sambungannya mungkin terputus dari iPhone Anda.
Anda juga dapat mengakses dasbor AirPods Pro dengan membukanya Pengaturan, mengetuk Bluetooth, dan menekan Info lebih lanjut ikon (lambang biru dengan huruf "i" di tengahnya).
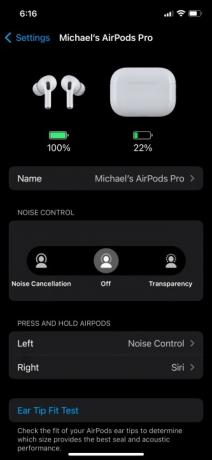
Terkait
- Casing USB-C baru mungkin ada di masa depan AirPods Pro
- AirPods Pro baru saja jatuh ke harga termurah yang pernah ada
- Cara mengatur ulang Apple AirPods dan AirPods Pro
Langkah 3: Di dasbor AirPods Pro, Anda akan melihat kategori bernama Tekan dan Tahan AirPods. Secara default, AirPod kiri dan kanan akan disetel ke Kontrol Kebisingan.
Untuk mengubah salah satu atau kedua perintah bud ini, ketuk tab AirPod kiri atau kanan. Untuk contoh ini, mari kita mulai dengan AirPod kiri.
Langkah 4: Di bagian atas halaman berikutnya, Anda dapat memilih apakah Anda ingin menekan lama AirPod kiri untuk mengaktifkan pengaturan Kontrol Kebisingan atau mengaktifkan Siri.
Secara default, juga harus ada menu Kontrol Kebisingan di bawah opsi Kontrol Kebisingan/Siri. Jika Anda mengubah penekanan lama AirPod kiri ke Siri, submenu tersebut akan hilang.
Langkah 5: Setelah Anda melakukan perubahan, Anda dapat mengetuk Kembali tombol untuk kembali ke dasbor AirPods Pro, atau Anda dapat menutup keseluruhannya Pengaturan aplikasi dengan menggesek ke atas dari sudut kiri bawah layar lalu menggesek Pengaturan aplikasi naik dan turun.
Tapi tunggu! Kami punya satu lagi tip jangka panjang untuk Anda.
Langkah 6: Tahukah Anda bahwa Anda dapat menyesuaikan berbagai pengaturan peredam bising yang akan digunakan oleh AirPods Anda? Untuk melakukannya, pertama-tama pilih AirPod yang tepat dari dasbor.
Langkah 7: Di layar berikutnya, pastikan AirPod yang tepat disetel ke Kontrol Kebisingan.
Anda kemudian akan melihat sub-menu Kontrol Kebisingan di bawah Kontrol Kebisingan/Siri. Secara default, AirPods Anda seharusnya memilikinya Pembatalan Kebisingan Dan Transparansi diperiksa, dengan Mati sebagai opsi ketiga yang tidak dicentang.
Anda dapat menyesuaikan dengan tepat mode Kontrol Kebisingan mana yang akan diputar oleh tekan lama kanan Anda dengan mencentang/menghapus centang salah satu dari tiga opsi ini. Anda harus mencentang setidaknya dua mode, tetapi Anda juga dapat mengaktifkan ketiganya.
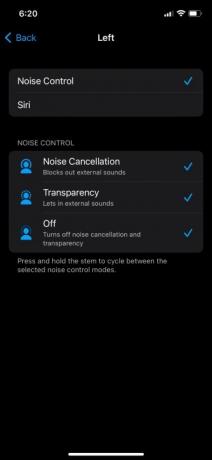
Langkah 8: Setelah Anda menyesuaikan pengaturan Kontrol Kebisingan, lanjutkan dan tutup Pengaturan aplikasi, dan jika Anda belum memakainya, masukkan AirPods ke telinga Anda dan tekan lama setiap batangnya untuk memastikan penyesuaian Anda dilakukan dengan benar.
Cara mengatur kecepatan tekan/durasi tekan dan tahan
Cara utama Anda akan mengendalikan Anda AirPods Pro 2 (dan AirPods Pro generasi pertama) dilakukan dengan ketukan satu kali, dua kali, dan tiga kali pada batang kuncupnya untuk melakukan berbagai hal seperti memutar/menjeda musik, menerima dan mengakhiri panggilan telepon, serta melompat maju dan mundur saat mendengarkan lagu. Dan seperti yang telah kami sebutkan, Anda juga dapat menggunakan perintah tekan lama untuk beralih antara mode Kontrol Kebisingan dan/atau Siri.
Di luar kotak, Kecepatan Tekan dan Durasi Tekan dan Tahan akan diatur ke Bawaan, namun Anda dapat dengan mudah menyesuaikan kecepatan dan durasi ketukan batang biasa dan penekanan lama.
Langkah 1: Buka dasbor AirPods Pro, lalu gulir ke bawah dan pilih Aksesibilitas.
Langkah 2: Di bawah Tekan Kecepatan sub-menu, Anda dapat mengubah Bawaan pengaturan ke salah satu Lebih lambat atau Paling lambat. Jika Anda merasa ingin memiliki lebih banyak waktu untuk mengetuk batang Anda, Anda dapat memilih salah satu pengaturan ini, memasukkan AirPods Anda, dan mencoba kecepatan baru.

Langkah 3: Untuk menyesuaikan durasi penekanan lama, pilih salah satu Singkat atau Terpendek dari Tekan terus sub-menu (terletak tepat di bawah Tekan Kecepatan panel).
Cara menyesuaikan volume nada AirPods Pro Anda
Saat Anda mengetuk batang satu, dua kali, atau tiga kali atau menekan lama untuk peredam bising atau Siri, AirPods Anda akan mengeluarkan serangkaian klik berbeda (untuk ketukan) dan lonceng (untuk menekan lama) untuk memberi tahu Anda bahwa AirPods berhasil menjalankan berbagai perintah Anda.
Dan seperti semua pengaturan AirPods Pro yang dapat disesuaikan, Anda dapat menyesuaikan seberapa lembut atau keras suara tersebut.
Langkah 1: Di dasbor AirPods Pro, gulir ke bawah dan pilih Aksesibilitas. Kemudian, gulir ke bawah hingga ke bagian bawah halaman, hingga Anda melihat a Volume Nada pengaturan.
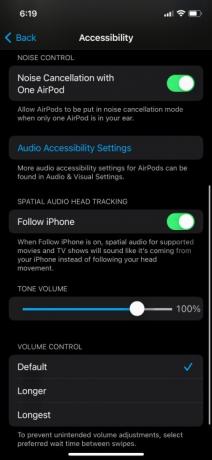
Langkah 2: Dengan menggunakan bilah volume, seret pengatur ke kiri atau kanan untuk menurunkan atau menaikkan volume nada AirPods Anda. Setelah Anda menyesuaikan sebanyak yang Anda mau, lanjutkan dan ketuk atau tekan lama pada AirPods untuk melihat apakah Anda menyukai tingkat volume yang baru.
Cara mengatur kecepatan kontrol volume
Meskipun sebagian besar penyesuaian ini sebenarnya berlaku untuk kedua generasi AirPods Pro, penyesuaian berikutnya hanya tersedia untuk AirPods Pro 2, karena model aslinya tidak memiliki cara untuk menaikkan/menurunkan volume sejak awal diri.
Untuk menghindari penyesuaian volume yang tidak disengaja dengan AirPods Pro 2, Anda dapat menyesuaikan berapa lama waktu menunggu di antara gesekan volume.
Langkah 1: Buka dasbor AirPods Pro, lalu pilih Aksesibilitas.
Langkah 2: Gulir ke bagian paling bawah halaman untuk menemukan Pengatur suara panel. Anda akan dapat memilih di antara keduanya Bawaan, Lebih lama, Dan Terpanjang.
Seperti semua penyesuaian lain yang telah kami bahas, lanjutkan dan pilih salah satu pengaturan ini dan ujilah.

Cara menyesuaikan pengaturan audio AirPods Pro tambahan
Selain penyesuaian ketukan, tekan lama, dan kontrol volume, Anda juga dapat menyesuaikan beberapa pengaturan audio AirPods Pro tambahan, termasuk Suara Latar Belakang, Pembatalan Kebisingan Telepon, Pemberitahuan Headphone, dan banyak lagi.
Untuk melakukannya, buka dasbor AirPods Pro, pilih Aksesibilitas, lalu gulir ke bawah dan pilih Pengaturan Aksesibilitas Audio. Anda kemudian akan dibawa ke halaman Audio/Visual di mana Anda dapat melakukan penyesuaian lebih lanjut untuk pengalaman mendengarkan AirPods Pro Anda.
Untuk hal-hal menyenangkan dan bermanfaat lainnya yang dapat Anda lakukan, lihat postingan kami di Tips dan trik AirPods Pro 2 yang harus Anda ketahui.
Rekomendasi Editor
- AirPods vs AirPods Pro: Penawaran Prime Day mana yang harus Anda beli?
- Apple AirPods Max mendapat diskon $100 dalam penjualan flash akhir pekan Amazon
- Harga earbud nirkabel berbentuk AirPods Pro ini di bawah $25
- Haruskah Anda membeli AirPods sekarang atau menunggu hingga Amazon Prime Day 2023?
- Masalah umum AirPods dan cara memperbaikinya




