Anda tidak harus hapus seluruh rangkaian perangkat lunak Microsoft Office 2013 untuk menghapus Microsoft Outlook. Dengan menggunakan opsi Ubah di bagian Hapus Instalasi atau Ubah Program di Panel Kontrol, Anda dapat memilih fitur Office yang ingin Anda simpan di PC Anda.
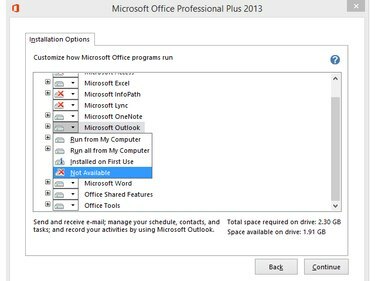
Hemat ruang disk dengan menghapus Outlook jika Anda tidak membutuhkannya.
Kredit Gambar: Gambar milik Microsoft
Langkah 1
tekan Windows-X atau klik kanan logo jendela dalam mode Desktop di Windows 8.1 untuk menampilkan Menu Pengguna Daya dan pilih Panel kendali untuk membuka utilitas.
Video Hari Ini
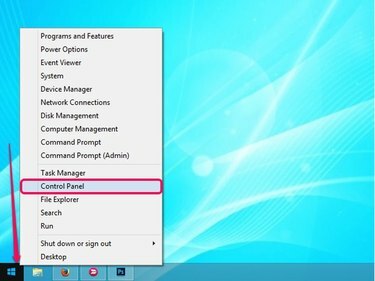
Menu Power User berisi banyak link yang berguna.
Kredit Gambar: Gambar milik Microsoft
Langkah 2
Klik Copot Program tautan di bagian Program di Panel Kontrol untuk melihat semua program yang diinstal di komputer Anda.

Panel kendali
Kredit Gambar: Gambar milik Microsoft
Langkah 3
Pilih Microsoft Office 2013 program dari daftar dan kemudian klik tombol Mengubah untuk menampilkan jendela Ubah Instalasi Microsoft Office Anda.
Tip
Untuk menghapus seluruh rangkaian Microsoft Office, klik tombol Copot pemasangan tombol alih-alih Mengubah tombol.
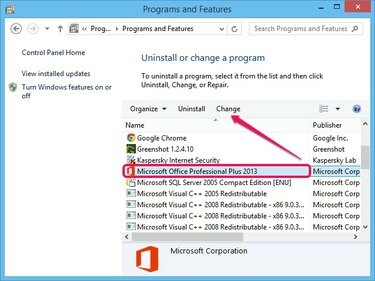
Versi Office 2013 tidak relevan.
Kredit Gambar: Gambar milik Microsoft
Langkah 4
Pastikan Tambah atau Hapus Fitur pilihan dipilih dan klik Melanjutkan tombol untuk melihat daftar semua komponen Office. Secara opsional, Anda dapat memilih untuk memperbaiki atau hapus Office.
Tip
Jika Anda memilih Memperbaiki, Microsoft memperbaiki salinan Office 2013 Anda. Pilih opsi ini jika program Office Anda tidak berfungsi dan Anda menerima kesalahan.
Pilih Menghapus jika Anda ingin menghapus seluruh rangkaian Office dari komputer Anda. Opsi ini mirip dengan opsi Uninstall di Control Panel.
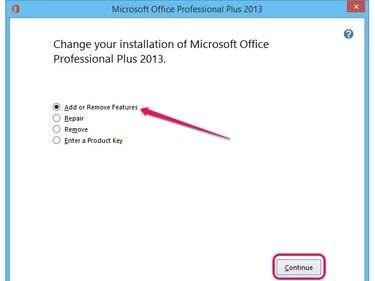
Pilih opsi Enter a Product Key untuk mengaktifkan Office.
Kredit Gambar: Gambar milik Microsoft
Langkah 5
Klik ikon disk di sebelah Microsoft Outlook dan pilih Tidak tersedia dari menu untuk menghapus komponen dari suite Office 2013.
Tip
Untuk menginstal ulang Outlook, pilih Jalankan Dari Komputer Saya pilihan dari menu. Untuk menginstal semua sub-komponen dan fitur Outlook di komputer Anda, pilih tombol Jalankan Semua Dari Komputer Saya pilihan.
Pilih Dipasang pada Penggunaan Pertama opsi untuk menghapus Outlook dari Office 2013 tetapi menginstalnya secara otomatis di komputer saat Anda mencoba menggunakannya untuk pertama kali. Berbagai komponen tetap ada di komputer Anda dan Anda mungkin memerlukan CD Office untuk menginstal program.
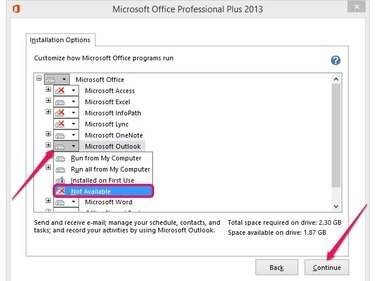
Klik Kembali untuk membatalkan proses.
Kredit Gambar: Gambar milik Microsoft
Langkah 6
Klik Melanjutkan untuk mulai mengonfigurasi Microsoft Office 2013 dan menghapus Outlook. Prosesnya biasanya memakan waktu kurang dari dua menit. Meskipun Anda dapat menginstal ulang Outlook di lain waktu, Anda mungkin kehilangan akun email dan penyesuaian.
Tip
Tutup semua program Office untuk memastikan perubahan diterapkan. Anda tidak perlu me-restart komputer Anda setelah Anda menghapus Outlook.
Untuk menghapus file Outlook yang tersisa -- termasuk folder file offline yang berisi email, kalender, tugas, dan item lainnya -- hapus file Pandangan folder dari C:\Users\YourUsername\AppData\Local\Microsoft dan C:\Users\YourUsername\AppData\Roaming\Microsoft folder.



