Apple Numbers adalah aplikasi spreadsheet praktis yang disertakan dengan macOS, iOS, dan iPadOS. Angka berfungsi seperti itu Microsoft Excel dan Google Spreadsheet, sehingga Anda dapat melacak penjualan, inventaris, anggaran, stok, dan data numerik serupa.
Isi
- Tambahkan menggunakan Sisipkan di Angka di Mac
- Masuk ke fungsi Sum di Mac
- Gunakan rumus cepat di Numbers di iPhone dan iPad
- Masuk ke fungsi Sum di iPhone dan iPad
Untuk menganalisis data yang Anda masukkan, kemungkinan besar Anda memiliki angka yang ingin Anda jumlahkan. Kami akan menunjukkan cara menambahkan Nomor Apple dengan beberapa cara berbeda di Mac, iPhone, dan iPad. Ini memungkinkan Anda memilih metode yang paling sesuai untuk perangkat yang Anda gunakan.
Video yang Direkomendasikan
Mudah
5 menit
Mac, iPhone, atau iPad
Nomor Apel
Tambahkan menggunakan Sisipkan di Angka di Mac
Salah satu cara tercepat untuk menambahkan Numbers di Mac adalah dengan menggunakan menu Sisipkan. Anda dapat mengaksesnya di bilah menu atau jika Anda memiliki tombol di toolbar Numbers.
Langkah 1: Numbers cukup pintar untuk mengetahui angka mana yang ingin Anda tambahkan apakah angka tersebut berada dalam kolom atau baris. Jadi, Anda tidak perlu memilih sel terlebih dahulu kecuali Anda menginginkannya.
Jika Anda memilih sel yang ingin Anda tambahkan, lewati langkah berikutnya.
Langkah 2: Pilih sel tempat Anda ingin meletakkan jumlahnya.
Terkait
- Cara mengatur Umpan Facebook Anda untuk menampilkan postingan terbaru
- Cara menonaktifkan akun Instagram Anda (atau menghapusnya)
- Apple Vision Pro vs. Meta Quest Pro: Bagaimana Apple akan berkembang?
Langkah 3: Pilih salah satu Menyisipkan > Rumus dari bilah menu atau Menyisipkan tombol di bilah alat. Lalu pilih Jumlah.

Langkah 4: Anda akan melihat nilai di sel Anda ditambahkan di sel yang Anda pilih.
Jika Anda memilih sel, Anda akan melihat rumus fungsi Sum di Formula Bar di bagian bawah. Anda dapat mengedit rumus di sini sesuai kebutuhan.
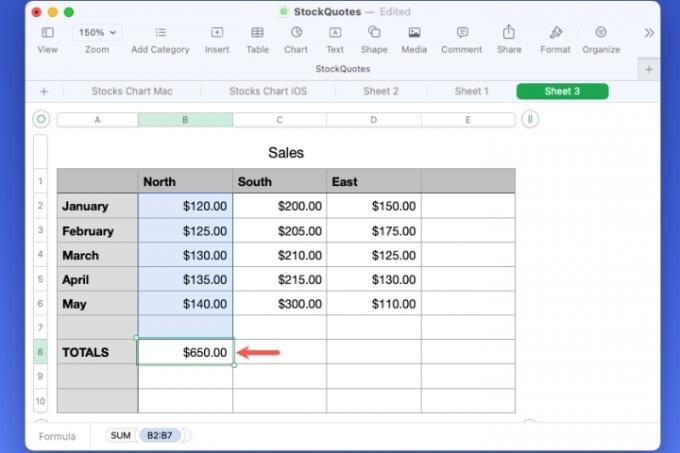
Masuk ke fungsi Sum di Mac
Jika Anda lebih suka menulis rumus sendiri, Anda bisa memasukkannya dengan fungsi Sum untuk sel yang ingin Anda tambahkan.
Langkah 1: Pilih sel tempat Anda ingin meletakkan jumlahnya.
Langkah 2: Ketik tanda sama dengan (=) dan Anda akan melihat kotak rumus muncul.

Langkah 3: Masukkan “Jumlah” ke dalam kotak lalu pilih dari opsi yang ditampilkan.

Langkah 4: Anda bisa mengetikkan rentang sel yang ingin Anda tambahkan atau pilih Nilai dalam rumus lalu seret melewati sel.

Langkah 5: Menggunakan Tanda cek berwarna hijau untuk memasukkan rumus ke dalam sel.
Seperti opsi Sisipkan, Anda akan melihat total nilai Anda di sel pilihan Anda dan rumus di kotak di bagian bawah.

Gunakan rumus cepat di Numbers di iPhone dan iPad
Mirip dengan menu Sisipkan di Numbers di Mac, Anda memiliki cara cepat untuk menambahkan nomor di iPhone dan iPad.
Langkah 1: Pilih sel tempat Anda ingin meletakkan jumlahnya.
Langkah 2: Ketuk Sel tombol di kanan bawah.
Langkah 3: Gulir ke bawah di dalam kotak pop-up dan pilih Jumlah di bagian bawah, di bawah Rumus Cepat.
Langkah 4: Anda akan melihat total penambahan Anda di sel yang dipilih.

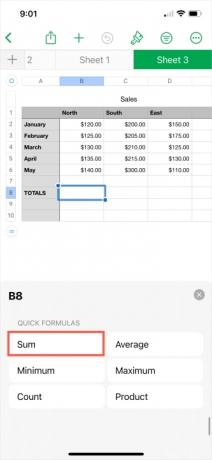
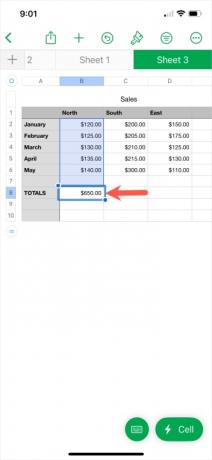
Masuk ke fungsi Sum di iPhone dan iPad
Jika Anda ingin memasukkan rumus fungsi Jumlah secara manual, ini adalah opsi lain di iPhone dan iPad.
Langkah 1: Pilih sel tempat Anda ingin meletakkan jumlahnya.
Langkah 2: Ketuk Sel tombol di kanan bawah.
Langkah 3: Memilih Rumus baru di kotak pop-up yang muncul.
Langkah 4: Ketik “jumlah” ke dalam kotak dan kemudian pilih dari daftar opsi.

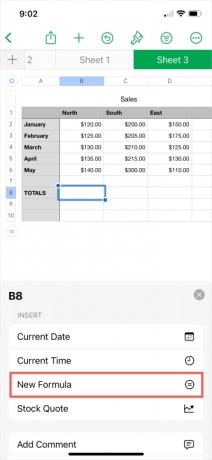

Langkah 5: Pilih Nilai dalam rumus. Lalu, masukkan rentang selnya atau pilih pada lembar untuk dimasukkan ke dalam rumus.
Langkah 6: Menggunakan Tanda cek berwarna hijau untuk memasukkan rumus ke dalam sel.
Langkah 7: Anda kemudian akan melihat sel Anda ditambahkan ke sel yang Anda pilih.


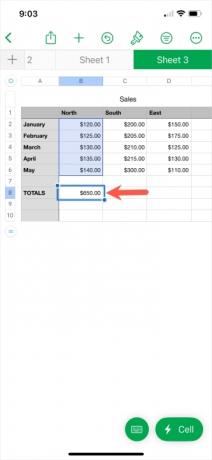
Sekarang setelah Anda mengetahui cara menambahkan Nomor Apple, mengapa tidak mempelajari lebih lanjut tentang Excel juga? Melihat cara memperbanyak atau cara mengurangi di Excel.
Rekomendasi Editor
- Cara menambahkan font ke Google Slide: panduan langkah demi langkah
- Mod Vision Pro seharga $40K ini menambahkan emas 18K ke headset Apple
- Bagaimana cara menambahkan game eksternal ke perpustakaan Steam Anda
- Cara uninstall program di Windows 10
- Cara berbagi printer di Windows
Tingkatkan gaya hidup AndaTren Digital membantu pembaca mengawasi dunia teknologi yang bergerak cepat dengan semua berita terkini, ulasan produk yang menyenangkan, editorial yang berwawasan luas, dan cuplikan unik.




