Jika Anda memilih untuk menggunakan Rantai Kunci iCloud pada salah satu darinya pengelola kata sandi populer, maka Anda sudah mengetahui manfaat utamanya: Kata sandi Anda disinkronkan di seluruh perangkat Apple Anda. Misalnya, Anda bisa simpan kata sandi di iPhone Anda lalu akses di Mac Anda.
Isi
- Cara menemukan kata sandi yang disimpan di Mac dengan System Preferences
- Cara menemukan kata sandi yang disimpan di Mac dengan Safari
- Cara melihat kata sandi yang disimpan di Mac
- Menyalin, mengedit, atau menghapus kata sandi
Dengan pemutakhiran MacOS Monterey, Apple semakin memudahkan untuk melihat kata sandi yang disimpan menggunakan System Preferences. Namun, bagi mereka yang memutuskan untuk tidak meningkatkan ke Monterey, Anda masih dapat menemukan kata sandi Anda dengan Safari. Mari kita lihat cara melakukan keduanya.
Video yang Direkomendasikan
Cara menemukan kata sandi yang disimpan di Mac dengan System Preferences
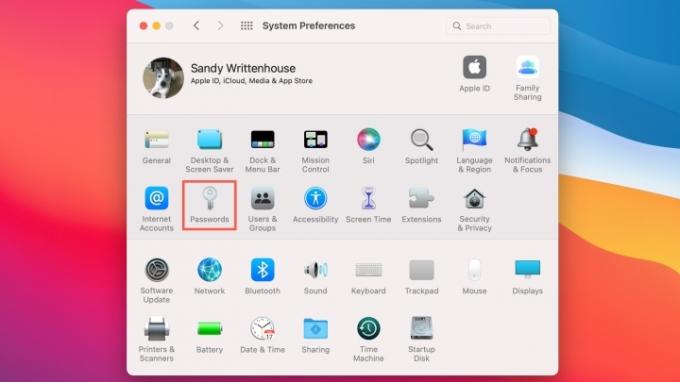
Jika Anda menggunakan MacOS Monterey atau lebih baru, Anda memiliki tempat khusus di System Preferences untuk kata sandi Anda.
Terkait
- Anda dapat memainkan hampir semua game Windows di Mac — begini caranya
- Penawaran MacBook Prime Day Terbaik: Hemat untuk MacBook Air dan MacBook Pro
- Monitor Mac Anda berikutnya mungkin memiliki fitur baru yang jenius ini
Langkah 1: Klik apel ikon di bilah menu Anda dan pilih Preferensi Sistem.
Langkah 2: Pilih Kata sandi — itu adalah ikon kunci.
Langkah 3: Masukkan kata sandi untuk Mac Anda, atau gunakan Apple Watch Anda untuk membuka kunci bagian tersebut.
Anda kemudian akan melihat daftar kata sandi Anda dengan opsi untuk mencari kata sandi tertentu.
Cara menemukan kata sandi yang disimpan di Mac dengan Safari
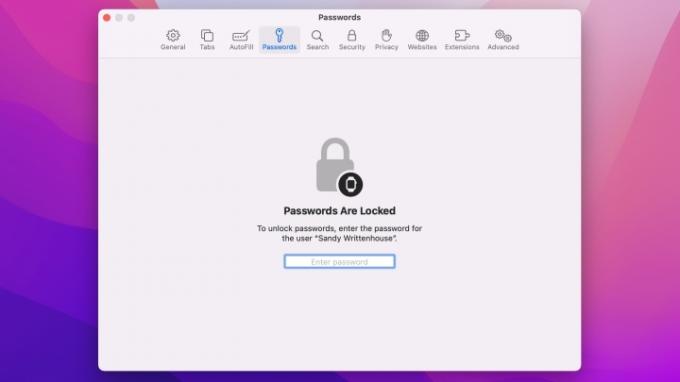
Dengan MacOS versi sebelumnya, Anda dapat melihat kata sandi yang disimpan menggunakan Safari. Jika Anda memutuskan untuk melakukannya tingkatkan ke MacOS Monterey, Anda dapat menemukan kata sandi Anda di System Preferences atau dengan Safari.
Langkah 1: Buka Safari.
Langkah 2: Klik Safari > Preferensi dari bilah menu.
Langkah 3: Pilih Kata sandi tab.
Langkah 4: Masukkan kata sandi untuk Mac Anda atau gunakan Apple Watch Anda untuk membuka kunci bagian tersebut.
Ketika bagian kata sandi tidak terkunci, Anda dapat menelusuri atau menggunakan pencarian untuk menemukan kata sandi tertentu.
Cara melihat kata sandi yang disimpan di Mac

Apa pun opsi di atas yang Anda gunakan untuk menemukan kata sandi tersimpan di Mac, Anda melakukan tindakan yang sama untuk melihatnya. Saat Anda memilih lokasi di sebelah kiri, seperti situs web, Anda akan melihat nama pengguna dan kata sandi Anda di sebelah kanan. Setiap kata sandi ditutupi untuk keamanan tambahan.
Untuk melihat kata sandi, letakkan kursor Anda di atas kata sandi tersembunyi di sebelah kanan. Ini menghilangkan topeng bagi Anda untuk melihat kata sandi.
Menyalin, mengedit, atau menghapus kata sandi
Dengan menggunakan Rantai Kunci iCloud, Anda tidak hanya dapat menyinkronkan kata sandi, namun Anda juga dapat mengelolanya.
Untuk menyalin kata sandi, klik dan pilih Salin Kata Sandi. Ini menempatkan kata sandi di clipboard untuk Anda tempelkan jika diperlukan.

Untuk mengubah kata sandi, klik Sunting tombol. Jika Anda mengubah kata sandi di luar Safari pada perangkat Apple, Anda dapat memperbaruinya di sini dan klik Menyimpan. Untuk mengubah kata sandi dari alat Edit ini, klik Ubah Kata Sandi di Situs Web.
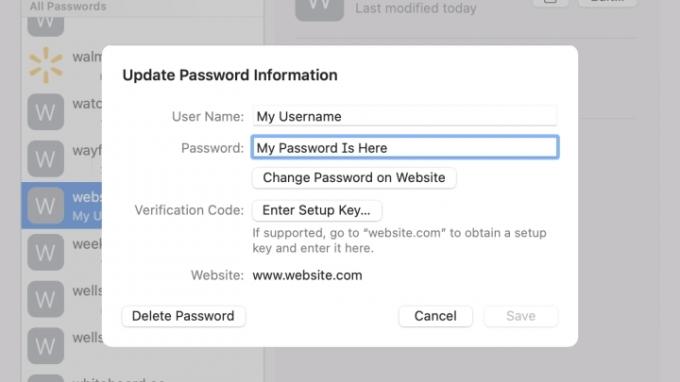
Untuk menghapus kata sandi, klik Sunting. Tekan Hapus Kata Sandi di kiri bawah lalu konfirmasi di jendela yang muncul.
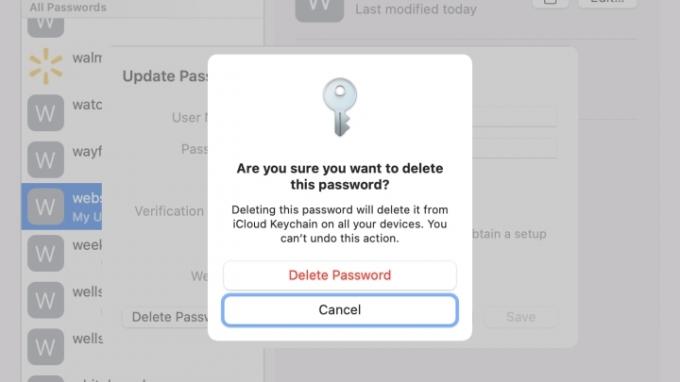
Rekomendasi Editor
- Penawaran MacBook kembali ke sekolah terbaik: Hemat untuk MacBook Air dan Pro
- Cara menggabungkan file PDF di Windows, macOS, atau web
- Bagaimana macOS Sonoma dapat memperbaiki widget — atau membuatnya lebih buruk lagi
- Penawaran MacBook terbaik: Hemat untuk MacBook Air dan MacBook Pro
- Apple akan segera menghilangkan notch dari Mac dan iPhone Anda
Tingkatkan gaya hidup AndaTren Digital membantu pembaca mengawasi dunia teknologi yang bergerak cepat dengan semua berita terkini, ulasan produk yang menyenangkan, editorial yang berwawasan luas, dan cuplikan unik.



