Apple bangga dengan antarmuka yang bersih dalam sistem operasinya dengan navigasi cepat dan mudah ke aplikasi Anda, dan versi terbaru tvOS untuk Apple TV tidak terkecuali. Namun seiring berjalannya waktu, saat Anda menambahkan aplikasi baru seperti layanan streaming, game, aplikasi musik, dan lainnya, antarmuka ini bisa menjadi ramai dan berantakan, terutama jika Anda harus menavigasi melalui aplikasi yang sebenarnya tidak Anda gunakan. Saat Anda membuka aplikasi dengan mudah secara naluriah, kini Anda kesulitan menemukan Netflix.
Isi
- Bagaimana cara menghapus instalan aplikasi di Apple TV?
- Bagaimana cara menyembunyikan aplikasi di Apple TV?
Jika aplikasi lama atau tidak digunakan tersumbat pengalaman Apple TV Anda, ada cara untuk membereskan kekacauan tersebut. Di sini kami akan menunjukkan cara menghapus atau menyembunyikan aplikasi di Apple TV.
Video yang Direkomendasikan
Mudah
10 menit
Apple TV, model apa pun

Bagaimana cara menghapus instalan aplikasi di Apple TV?
Salah satu opsinya adalah dengan menghapus aplikasi dari Apple TV sepenuhnya. Ini adalah pilihan terbaik jika itu adalah aplikasi yang tidak Anda gunakan lagi atau Anda tahu tidak akan pernah menggunakannya di masa mendatang. Biasanya Anda dapat mengunduh ulang aplikasi tanpa perlu membelinya lagi, namun perlu diingat bahwa menghapus aplikasi juga akan menghapus datanya, yang mungkin tidak dapat dipulihkan. Aplikasi tertentu, seperti aplikasi asli Apple seperti Podcast, Fitness, atau Apple Music, mungkin tidak dapat dihapus sama sekali. Berikut cara menghapus aplikasi dari Apple TV Anda.
Langkah 1: Dari Apple TV Anda Tampilan depan, gulir ke atas atau ke bawah untuk menemukan aplikasi yang ingin Anda copot pemasangannya, dan arahkan kursor ke aplikasi tersebut dengan kursor jarak jauh.
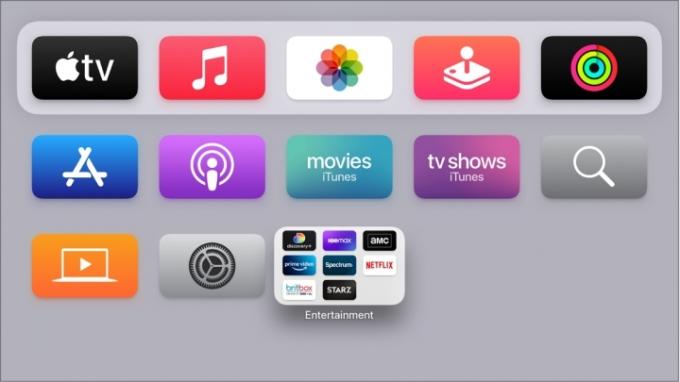
Langkah 2: Tahan Pilih tombol bawah selama beberapa detik hingga aplikasi mulai bergoyang (itu istilah resmi Apple). Pada remote Siri yang lebih baru, tombol tersebut berada di tengah clickpad di bagian atas remote. Pada remote Siri yang lebih lama, Anda sebaiknya menekan bagian tengah permukaan sentuh tanpa bergerak.
Terkait
- Berapa harga Apple Music, dan bagaimana cara mendapatkannya secara gratis?
- Saluran Roku sekarang tersedia sebagai aplikasi Google TV
- Bagaimana kami menguji perangkat video streaming
Langkah 3: Saat aplikasi bergoyang, tekan Putar/Jeda tombol pada remote Siri. Ini akan memunculkan menu cepat dengan berbagai pilihan aplikasi di dalamnya.
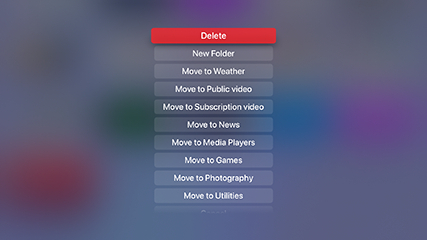
Langkah 4: Memilih Menghapus dari menu baru. Itu dia! Aplikasi akan segera menghilang, dan antarmuka akan menyesuaikannya. Ulangi untuk aplikasi lain yang ingin Anda hapus.
Bagaimana cara menyembunyikan aplikasi di Apple TV?
Anda juga memiliki opsi untuk menyembunyikan aplikasi alih-alih langsung menghapusnya. Hal ini memungkinkan Anda menyimpan data aplikasi jika Anda ingin menggunakannya lagi, dan Anda mungkin dapat menyembunyikan aplikasi asli tertentu yang tidak dapat Anda hapus. Mungkin juga bermanfaat bagi orang tua yang membatasi akses untuk anak-anak mereka. Inilah yang harus dilakukan.
Langkah 1: Pilih Pengaturan aplikasi dari Layar Utama Apple (ikon dengan roda gigi). Pilih Aplikasi dalam menu ini.
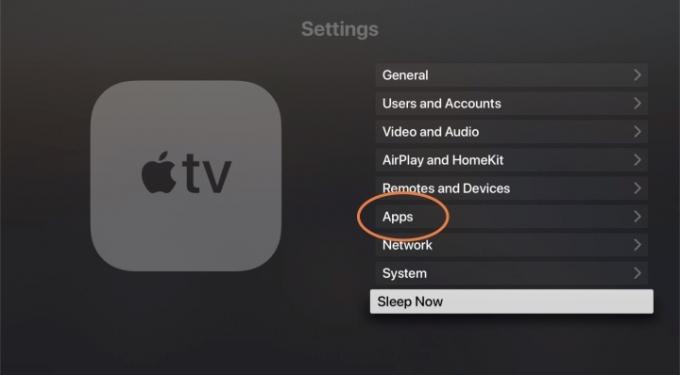
Langkah 2: Ini akan memberi Anda daftar abjad dari aplikasi Anda saat ini. Di sebelah kanan, Anda akan melihat bagian yang menunjukkan keduanya Menunjukkan atau Bersembunyi. Pilih aplikasi untuk beralih darinya Menunjukkan ke Bersembunyi. Sekarang akan dihapus dari Layar Utama Apple TV Anda.

Langkah 3: Jika Anda ingin mendapatkan kembali aplikasi, Anda dapat kembali ke bagian ini Pengaturan kapan saja. Anda tidak hanya dapat menggunakan daftar ini untuk dengan cepat menyembunyikan banyak aplikasi berbeda sekaligus, tetapi Anda juga dapat memilih aplikasi untuk mengalihkannya kembali Menunjukkan. Ini memungkinkan Anda menyesuaikan aplikasi apa yang ingin Anda lihat dalam waktu singkat, tanpa perlu menghapus semuanya.
Langkah 4: Saat memilih aplikasi di Layar Beranda, Anda juga dapat memilih untuk mengatur ulang aplikasi, atau mengelompokkan aplikasi tertentu ke dalam folder, bergantung pada jenis penyesuaian yang sesuai untuk Anda.

Selain itu, jika Anda menggunakan beberapa Apple TV di layar berbeda, Anda dapat membukanya Pengguna dan Akun bagian dalam Pengaturan dan aktifkan opsi tersebut Satu Layar Utama. Ini akan menyinkronkan perubahan apa pun yang Anda buat pada aplikasi dan Layar Utama di satu perangkat ke semua perangkat tvOS lainnya, jadi Anda tidak perlu mengulangi langkah-langkah tersebut.
Satu catatan terakhir — Anda dapat beralih antara mode terang dan gelap di Apple TV menggunakan Penampilan pilihan di Umum bagian dari Pengaturan. Ini mungkin mempermudah navigasi, atau dapat membantu Anda menemukan aplikasi yang Anda cari dengan lebih cepat. Anda juga dapat menggunakan mode otomatis, yang beralih ke mode gelap di malam hari.
Rekomendasi Editor
- Anda akan terkejut betapa murahnya TV QLED 4K 65 inci saat ini
- Cara mengatur pengatur waktu tidur di Apple TV
- Anda akan terkejut betapa murahnya TV QLED 4K 55 inci saat ini
- Bagaimana kami menguji TV
- Cara mencerminkan ponsel cerdas atau tablet Anda di TV
Tingkatkan gaya hidup AndaTren Digital membantu pembaca mengawasi dunia teknologi yang bergerak cepat dengan semua berita terkini, ulasan produk yang menyenangkan, editorial yang berwawasan luas, dan cuplikan unik.




