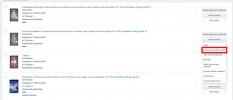Lewatlah sudah hari-hari ketika pemindai eksternal diperlukan untuk mengubah dokumen kertas Anda menjadi format digital yang dapat dibagikan. Saat ini, sangat mudah untuk memindai dokumen langsung dari ponsel Samsung Galaxy A Anda. Apakah Anda bangga menjadi pemilik ponsel kelas menengah terbaru Samsung Galaksi A53 5G atau handset A33 5G, atau memiliki ponsel yang lebih lama Ponsel seri A seperti A32 5G atau A13, langkah-langkah untuk memindai dokumen sederhana. Teruslah membaca dan kami akan menunjukkan cara memindai dokumen dengan ponsel Samsung Galaxy A Anda.
Isi
- Memindai dokumen dengan Kamera
- Memindai dokumen dengan aplikasi MS Office
- Memindai dokumen menggunakan aplikasi Google Drive
- Mengekstrak teks dari dokumen yang dipindai menggunakan kamera
- Memindai dokumen menggunakan aplikasi pihak ketiga
Video yang Direkomendasikan
Mudah
10 menit
Ponsel Samsung Galaxy seri A
Dokumen kertas untuk dipindai
Aplikasi pemindaian pihak ketiga (opsional)
Memindai dokumen dengan Kamera
Memindai dokumen menjadi lebih mudah dengan ponsel Galaxy A Anda, mulai dari tagihan hingga dokumen rapat. Cukup ikuti langkah-langkah sederhana di bawah ini:
Langkah 1: Luncurkan aplikasi Kamera di ponsel Anda.
Langkah 2: Sejajarkan dokumen Anda menggunakan kamera belakang, seolah-olah Anda sedang mengambil foto.
Terkait
- Kesepakatan Prime Day memberikan diskon $700 untuk Samsung Galaxy Z Fold 4
- Jangan lewatkan kesepakatan ini (tanpa diumumkan) Samsung Galaxy Z Fold 5
- Cara menemukan file yang diunduh di iPhone atau ponsel pintar Android Anda
Langkah 3: Kamera akan secara otomatis mengidentifikasi dokumen Anda. Setelah selesai, pilih Ketuk untuk memindai.
Langkah 4: Pilih Merebut kembali untuk mengulangi pemindaian, atau Menyimpan jika Anda puas dengan hasilnya.
Langkah 5: Anda dapat menyeret sudut dokumen yang dipindai untuk memotongnya dan menghapus informasi yang tidak diperlukan.
Langkah 6: Pilih Menyimpan untuk menyimpan dokumen yang dipindai ke ponsel Anda, lalu ulangi untuk halaman selanjutnya. Anda dapat melihat dokumen yang dipindai di aplikasi Galeri.



Memindai dokumen dengan aplikasi MS Office
Jika Anda memiliki beberapa halaman untuk dipindai, mungkin lebih cepat menggunakan aplikasi MS Office, yang biasanya sudah diinstal sebelumnya di ponsel Anda atau dapat diunduh secara gratis dari Google Play Store. Berikut cara menggunakan aplikasi untuk memindai banyak halaman.
Catatan: Anda memerlukan akun Microsoft.
Langkah 1: Buka aplikasi MS Office dan pilih Tindakan (di kanan bawah).
Langkah 2: Memilih Pindai ke PDF.
Langkah 3: Pindai halaman pertama dokumen Anda. Anda dapat beralih Izinkan saya menyesuaikan batas setelah setiap pemindaian aktif atau nonaktif di bagian atas, tergantung apakah Anda ingin memotong pindaian secara manual. Setelah Anda selesai memindai, pilih Mengonfirmasi.
Langkah 4: Anda sekarang dapat memilih Menambahkan untuk memindai lebih banyak halaman, Filter, Tanaman, atau Lagi untuk mengakses opsi seperti memutar, menambahkan teks, dll. Anda juga dapat memilih Pilihan di kanan atas layar Anda untuk menyesuaikan ukuran/kualitas file.
Langkah 5: Jika Anda sudah selesai memindai, pilih Selesai. Setelah aplikasi menyimpan file Anda, Anda dapat mengganti namanya, mengeditnya, membagikannya, menandainya, atau memilih Lagi untuk melihat opsi lainnya, seperti mode Konversi ke Word atau Tanda Tangan.
Langkah 6: Anda dapat melihat pindaian terkini dengan mengetuk gambar mini setiap pindaian. Untuk mengedit dokumen pindaian Anda, pilih Sunting tombol, lalu pilih Selesai setelah Anda selesai mengedit.
Anda dapat membagikan file PDF Anda melalui email atau messenger.



Memindai dokumen menggunakan aplikasi Google Drive
Jika Anda tidak ingin menggunakan MS Office, aplikasi Google Drive memiliki fitur pemindaian praktis yang mudah untuk memulai. Berikut cara menggunakannya untuk memindai dokumen.
Catatan: Anda memerlukan akun Google Drive.
Langkah 1: Luncurkan aplikasi Google Drive, lalu pilih Plus ikon (di kanan bawah).
Langkah 2: Pilih Pindai dari menu yang muncul.
Langkah 3: Sejajarkan dokumen Anda dan ketuk tombol kamera untuk mengambil fotonya. Anda dapat memilih Mencoba kembali untuk mencoba lagi, atau OKE jika Anda puas dengan hasilnya.
Langkah 4: Aplikasi ini secara otomatis akan memotong dan memindai dokumen Anda. Untuk memindai lebih banyak halaman, pilih Plus ikon (di kiri bawah) dan ulangi langkah di atas.
Langkah 5: Setelah selesai memindai semua halaman, Anda dapat memilih dari alat di bagian bawah layar untuk memutar, memotong, atau menghapus halaman dari dokumen yang dipindai.
Langkah 6: Jika Anda sudah siap, pilih Menyimpan. Masukkan nama untuk dokumen Anda, lalu pilih Menyimpan lagi dan file Anda akan diunggah ke akun Google Drive Anda.



Mengekstrak teks dari dokumen yang dipindai menggunakan kamera
Jika Anda perlu mengekstrak teks dari dokumen yang dipindai, kabar baik! Ini cepat dan mudah untuk dilakukan, dan kami akan menunjukkan caranya. Tentu saja, Google Drive dan MS Office (serta beberapa aplikasi pihak ketiga) juga memiliki fungsi mengekstrak teks.
Langkah 1: Pindai dokumen Anda menggunakan kamera ponsel Anda, ikuti langkah-langkah di atas.
Langkah 2: Setelah dokumen Anda dipindai, ketuk T simbol di kanan bawah (terlihat seperti huruf T di dalam kotak kecil).
Langkah 3: Kemudian, Anda dapat menyorot teks yang ingin Anda gunakan. Anda akan diberikan pilihan untuk Menerjemahkan, Menyalin, atau Mencari teks yang disorot.
Langkah 4: Jika Anda memilih untuk menyalin teks, itu akan disimpan sebagai papan klip. Anda dapat menuju ke aplikasi pilihan Anda dan memilih tombol clipboard pada keyboard Anda untuk menempelkan teks yang diekstraksi.



Memindai dokumen menggunakan aplikasi pihak ketiga
Ada sejumlah aplikasi pemindaian dokumen luar biasa jika Anda lebih suka menggunakan aplikasi pihak ketiga sebagai pemindai Anda. Salah satu aplikasi paling populer adalah Pemindaian Adobe, yang dapat diunduh gratis. Dengan Adobe Scan Anda dapat membuat PDF atau JPG dari dokumen penting Anda, mengeditnya untuk menghilangkan ketidaksempurnaan, menemukan dan mengekstrak teks, dan bahkan menandatangani dokumen dengan Acrobat Reader. Aplikasi ini juga terintegrasi dengan produk Adobe lainnya, dan memiliki sejumlah preset berbeda untuk pemindaian, seperti kartu nama, yang secara otomatis menyimpan data yang dipindai ke kontak Anda.
Sebagai alternatif, atau jika Anda ingin memindai dokumen dalam berbagai bahasa, Abbyy FineReader PDF memiliki versi gratis yang mudah digunakan. Anda dapat memindai teks cetak dan tulisan tangan dalam 193 bahasa, dengan dukungan untuk 12 format file, dan bahkan ada alat anotasi untuk menambahkan catatan ke dokumen Anda, cocok untuk rapat. Ada juga opsi untuk meningkatkan ke versi Pro, yang menambahkan lebih banyak fitur.
Rekomendasi Editor
- Ponsel lipat clamshell Samsung Galaxy Z Flip 4 mendapat diskon $150 hari ini
- Cara mengubah Live Photo menjadi video di iPhone Anda
- Ada masalah dengan ponsel lipat Samsung, dan itu jelek
- Penawaran ponsel Samsung terbaik: Hemat untuk Galaxy S23, Galaxy Z Fold 4
- Steve Jobs salah. Memiliki stylus untuk ponsel Anda adalah hal yang bagus