Apa yang dimulai sebagai Animoji, atau emoji animasi, telah berubah menjadi cara yang lebih menyenangkan untuk mengekspresikan diri Anda dengan Memoji. Ini memberi Anda cara keren untuk mengubah diri Anda menjadi karakter kartun untuk dibagikan di Pesan dan Waktu Wajah aplikasi.
Isi
- Buat Memoji di Mac
- Edit Memoji di Mac
- Menggunakan Memoji Anda
Bagian terbaik dari Memoji adalah Anda dapat mendesainnya sendiri. Anda dapat memilih setiap fitur wajah, rambut, penutup kepala, kacamata, dan pakaian untuk membuat Memoji terlihat seperti Anda atau versi bagus dari Anda. Inilah cara membuat Memoji di Mac.
Video yang Direkomendasikan
Mudah
5 menit
komputer Mac
Aplikasi pesan
Buat Memoji di Mac
Saat Anda membuat Memoji di Mac, hal kecil lucu yang Anda sinkronkan di seluruh perangkat Anda. Jadi, Anda bisa menggunakan Memoji di iPhone dan iPad di Pesan atau FaceTime. Semuanya dimulai di aplikasi Pesan.
Langkah 1: Membuka Pesan dan pilih percakapan apa pun atau mulai percakapan baru.
Langkah 2: Klik Aplikasi tombol, yang terlihat seperti huruf A, dan pilih Stiker memoji.
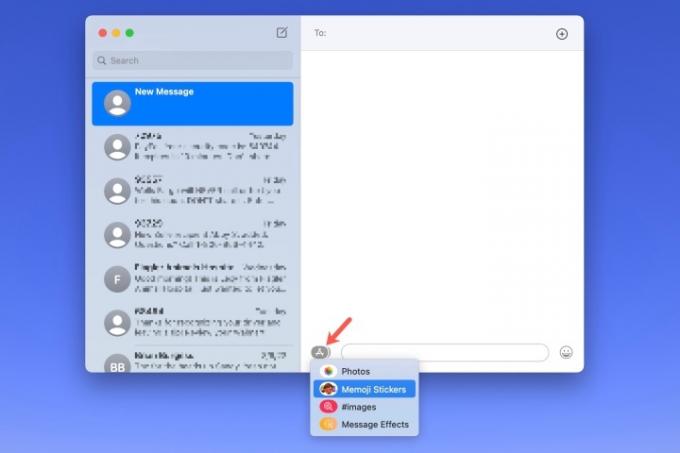
Terkait
- M3 MacBook Pro mungkin diluncurkan lebih cepat dari perkiraan siapa pun
- iMac M3 32 inci Apple mungkin menghadapi penundaan lagi
- iMac 27 inci: Semua yang kami ketahui tentang iMac Apple yang lebih besar dan bertenaga
Langkah 3: Klik Tanda tambah di kiri atas jendela pop-up.

Langkah 4: Di layar pop-up berikutnya, Anda akan menggunakan alat di sebelah kiri untuk menyesuaikan setiap bagian Memoji Anda. Apple juga memberi Anda opsi mendetail, bukan hanya warna dasar kulit dan gaya rambut.
Misalnya, Anda bisa menambahkan bintik atau bintik kecantikan pada kulit, tindikan atau tabung oksigen pada hidung, dan eyeliner atau eyeshadow pada mata. Anda bahkan dapat menua Memoji Anda dengan alat kepala agar terlihat lebih tua atau lebih muda.
Saat Anda memilih warna untuk hal-hal seperti rambut, mata, dan alis, Anda dapat langsung memilih warna yang tepat. Palet ikon untuk menampilkan lebih banyak warna. Kemudian, gunakan penggeser untuk menyesuaikan bayangan warna yang Anda pilih.
Saat Anda membuat setiap pilihan, Anda akan melihat pratinjau di bagian atas. Ini memungkinkan Anda menambahkan fitur dan elemen untuk melihat tampilannya saat Anda menggunakannya, dan Anda dapat memilih serta menyesuaikan item dalam urutan apa pun yang Anda suka.
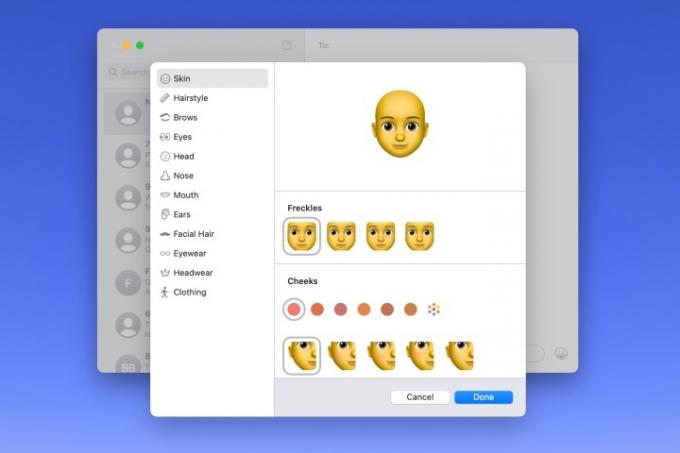
Langkah 5: Ketika Anda selesai, klik Selesai untuk menyimpan Memoji Anda.

Edit Memoji di Mac
Setelah Anda membuat Memoji, Anda tidak akan terpaku padanya selamanya. Mungkin Anda menumbuhkan janggut atau memiliki gaya rambut baru. Anda dapat mengedit Memoji Anda kapan saja.
Langkah 1: Membuka Pesan, klik Aplikasi tombol, dan pilih Stiker memoji.
Langkah 2: Pilih Memoji Anda saat ini di jendela pop-up.
Langkah 3: Klik Tiga titik di kanan atas dan pilih Sunting.

Langkah 4: Anda kemudian akan melihat Memoji Anda saat ini dengan alat yang sama seperti sebelumnya. Cukup buat perubahan Anda dan klik Selesai ketika kamu selesai.
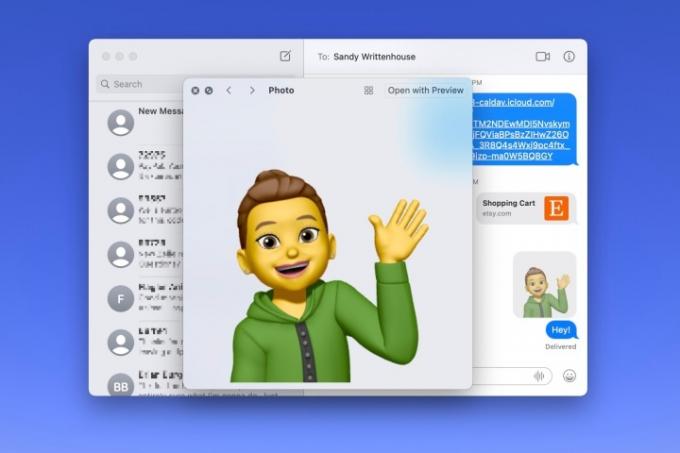
Menggunakan Memoji Anda
Seperti disebutkan, Anda dapat menggunakan Memoji di Pesan dan FaceTime.
Di dalam Pesan, klik Aplikasi tombol, pilih Stiker memoji, lalu pilih salah satu ekspresi untuk Memoji Anda di jendela pop-up. Ini menempatkannya ke dalam pesan Anda, siap untuk Anda kirim.
Di dalam Waktu Wajah, Anda dapat menambahkan stiker Memoji atau menggunakan animasi Memoji sebagai wajah Anda selama panggilan video. Klik Efek tombol, yang terlihat seperti bintang. Pilih Stiker memoji ikon untuk menambahkan stiker ke layar atau Memoji ikon untuk menggunakan versi animasi.
Membuat Memoji itu menyenangkan, dan menggunakannya untuk mewakili diri Anda di Pesan, FaceTime, atau bahkan sebagai Apple Anda foto profil adalah alternatif yang bagus jika Anda tidak ingin menggunakan foto sebenarnya.
Rekomendasi Editor
- Anda dapat memainkan hampir semua game Windows di Mac — begini caranya
- Cara menggabungkan file PDF di Windows, macOS, atau web
- Bagaimana macOS Sonoma dapat memperbaiki widget — atau membuatnya lebih buruk lagi
- Kebocoran besar mengungkap setiap rahasia Mac yang sedang dikerjakan Apple
- Apple akan segera menghilangkan notch dari Mac dan iPhone Anda
Tingkatkan gaya hidup AndaTren Digital membantu pembaca mengawasi dunia teknologi yang bergerak cepat dengan semua berita terkini, ulasan produk yang menyenangkan, editorial yang berwawasan luas, dan cuplikan unik.




