Jika Anda tidak dapat menjalankan applet Java di Opera untuk Windows, plugin mungkin tidak diinstal pada sistem Anda atau mungkin telah dinonaktifkan oleh pengguna lain. Anda dapat mengunduh dan menginstal Java dari situs web resmi dan kemudian mengaktifkannya di Opera. Secara default, Opera tidak dapat menjalankan applet Java.
Peringatan
Jawa apel dapat digunakan oleh penyerang untuk menghindari langkah-langkah keamanan browser Web Anda.
Verifikasi Plugin Java
Langkah 1
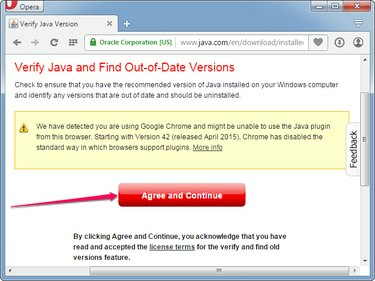
Kredit Gambar: Gambar milik Opera
Buka Opera dan kunjungi Verifikasi Versi Java Anda halaman dan klik Setuju dan Lanjutkan untuk melihat apakah Java diinstal di komputer Anda.
Video Hari Ini
Langkah 2
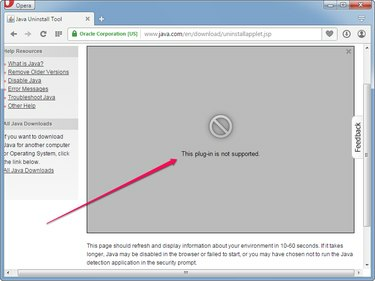
Kredit Gambar: Gambar milik Opera
Tunggu halaman untuk menampilkan versi Java Anda dan detail lainnya. Jika Anda masih melihat Plug-in Ini Tidak Didukung kesalahan setelah satu menit, Java tidak diinstal pada sistem Anda atau tidak berfungsi.
Langkah 3
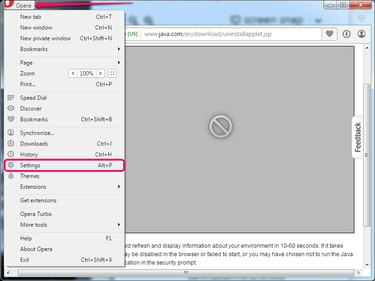
Kredit Gambar: Gambar milik Opera
Klik Opera tombol dan pilih Pengaturan dari menu untuk membuka halaman Pengaturan Opera. Atau, tekan Alt-P untuk membuka halaman.
Langkah 4
Pilih Situs web tab dari panel kiri dan kemudian klik Jalankan Semua Konten Plug-in (Disarankan) tombol di bagian Plug-in. Klik Kelola Plug-in Individu untuk melihat semua plugin yang diinstal di Opera.
Tip
Klik Izinkan Semua Situs Untuk Menjalankan JavaScript (Disarankan) tombol radio di bagian JavaScript untuk memungkinkan situs web menjalankan kode JavaScript. Java dan JavaScript adalah dua berbeda hal-hal.
Langkah 5

Kredit Gambar: Gambar milik Opera
Cari Java di daftar plugin. Jika Java tidak ada, Java Runtime Environment tidak diinstal pada sistem Anda dan applet Java tidak dapat berjalan.
Jika plugin Java diinstal, klik tombol Memungkinkan tombol untuk mengaktifkannya. Selama plugin Java dinonaktifkan, applet Java tidak akan berfungsi.
Menginstal Java di Opera
Langkah 1

Kredit Gambar: Gambar milik Java
Buka Unduhan Java Untuk Windows halaman dan kemudian klik salah satu penginstal di bagian Windows. Simpan penginstal di hard drive Anda.
Tip
- Penginstal online lebih kecil tetapi memerlukan koneksi Internet. menginstal perangkat lunak.
- Penginstal offline lebih besar tetapi dapat menginstal. Java tanpa koneksi internet.
Langkah 2
Tutup browser Opera dan kemudian klik dua kali penginstal untuk meluncurkan wizard pengaturan. Klik Install untuk menginstal Java Runtime Environment di komputer Anda. Klik Menutup setelah pengaturan selesai.
Tip
Klik Lari jika Windows memperingatkan Anda bahwa file tersebut dapat membahayakan komputer Anda. Windows memberikan peringatan ini ketika Anda mencoba menjalankan file yang dapat dieksekusi.
Langkah 3
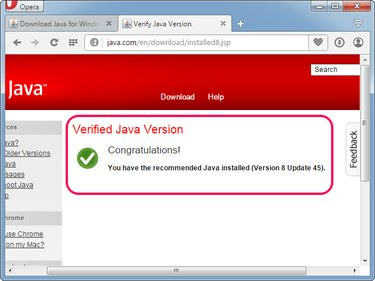
Kredit Gambar: Gambar milik Opera
Membuka Opera lalu kunjungi Verifikasi Versi Java Anda halaman. Klik Lari jika Opera meminta Anda untuk memberikan akses ke aplikasi Java Detection.
Jika Anda melihat Versi Java Terverifikasi pesan, Java telah diinstal dan bekerja di sistem Anda; Opera mampu menjalankan semua jenis applet Java.
Tip
- Jika applet masih tidak berjalan, pastikan Jalankan Semua Konten Plug-in (Disarankan) opsi di bagian Plug-in di halaman Pengaturan Opera diaktifkan.
- Pastikan plugin Java ditampilkan di halaman Plug-in di Pengaturan Opera dan statusnya diatur ke Diaktifkan.



