Langsung saja ke intinya: Anda kini bisa mendapatkan iMessages di akun Anda Android perangkat! Berkat pengembang cerdik berusia 16 tahun, Anda dapat mengirim dan menerima iMessages menggunakan platform iOS dan Android. Untuk melakukan hal ini, aplikasi perpesanan WeMessage menggunakan Mac Anda sebagai proxy, memungkinkannya mengirim pesan melalui server perpesanan Apple langsung ke ponsel Anda.
Isi
- Menyiapkan WeMessage di komputer Anda
- Menyiapkan WeMessage di ponsel Anda
Ada aplikasi serupa selama bertahun-tahun yang mencoba mengatasi masalah menghubungkan pengguna Android dengan aplikasi mereka Teman-teman yang menggunakan iPhone melalui berbagai peretasan dan eksploitasi, namun sebagian besar, jika tidak semua, akhirnya ditutup karena melanggar ketentuan Apple dan layanan. Teknologi di balik WeMessage tidak melanggar kebijakan Apple saat ini, namun ada sedikit kendala yang terkait dengan trik ini — Anda memerlukan Mac untuk menggunakannya.
Video yang Direkomendasikan
Untuk mendapatkan iMessages di perangkat Android, Anda harus memiliki Mac yang aktif dan tertambat ke ponsel Anda setiap saat. Inilah cara melakukannya.
Menyiapkan WeMessage di komputer Anda
Mari kita mulai dengan sisi komputer terlebih dahulu. Pertama, Anda sebaiknya memulai dengan memastikan Anda telah menginstal Java di mesin MacOS Anda. Kemungkinan Anda sudah memiliki Java, tetapi jika belum, Anda dapat mendownloadnya secara gratis situs web Oracle. Setelah terinstal, Anda harus mengizinkan Terminal untuk membuat perubahan pada komputer Anda. Terminal adalah program baris perintah yang sudah terinstal di Mac Anda secara default, jadi yakinlah bahwa kami tidak melakukan hal gila. Kami hanya memberikan sedikit lebih banyak akses kepada utilitas tersebut.
Untuk melakukan ini, buka Preferensi Sistem dan pilih Keamanan dan Privasi tab. Selanjutnya, klik Pribadi, Pilih Aksesibilitas, dan klik ikon gembok di sudut kiri bawah jendela, yang memungkinkan Anda membuat perubahan pada pengaturan Anda. Kemudian masukkan kata sandi Anda, klik tanda tambah, dan tambahkan Terminal yang terletak di bawah Aplikasi dalam Keperluan map.

Selanjutnya, Anda harus mengunduh Server We, yang akan bertindak sebagai jembatan dari komputer ke ponsel Anda dan memungkinkan Anda mengakses iMessage. Setelah selesai, buka file .zip dan pilih “run.command.” Jika Anda menerima pesan yang mengatakan bahwa program tersebut berasal dari “pengembang tak dikenal”, kunjungilah Preferensi Sistem panel, pilih Keamanan & Privasi bagian, dan pergi ke Tab Umum. Setelah itu, klik Buka Pokoknya tombol di pojok kanan bawah — di bagian “Izinkan aplikasi diunduh dari” — diikuti oleh Membuka.
Setelah selesai, kembali ke Terminal. Program akan terbuka dan Anda akan diminta memasukkan alamat email dan kata sandi Anda. Anda harus menggunakan email yang terkait dengan akun iMessage Anda, namun kata sandinya tidak harus sama dengan ID Apple Anda, cukup kata sandi yang dapat Anda gunakan dalam aplikasi.
Setelah server diaktifkan, Anda perlu mengetahui alamat IP publik Anda dan mengatur penerusan porta pada router Anda. Cara termudah untuk mengetahui alamat IP Anda adalah dengan mengetikkan “apa IP saya” ke Google, namun, proses penerusan port bervariasi tergantung pada jenis router yang Anda miliki. Video di atas menguraikan cara mengatur penerusan porta menggunakan router FIOS, tetapi Anda mungkin perlu melakukan riset agar router Anda dapat terhubung.
Setelah diatur dengan benar, kami dapat mengalihkan perhatian kami ke ponsel Android Anda.
Menyiapkan WeMessage di ponsel Anda
Selanjutnya, Anda harus mengunduhnya aplikasi WeMessage di ponsel Anda. Ini akan meminta alamat IP, email, dan kata sandi Anda, yang harus sama dengan apa yang Anda masukkan saat menyiapkan server di komputer Anda. Ada baiknya juga untuk menyinkronkan kontak antara komputer dan ponsel Anda, sehingga Anda tidak perlu mengingat nomor telepon dan alamat email semua orang. Untuk melakukan ini, klik Sinkronkan Kontak tombol di sudut kiri atas layar Anda. Jendela pop-up kemudian akan muncul di komputer Anda, meminta Anda memberikan akses Terminal ke kontak Anda.
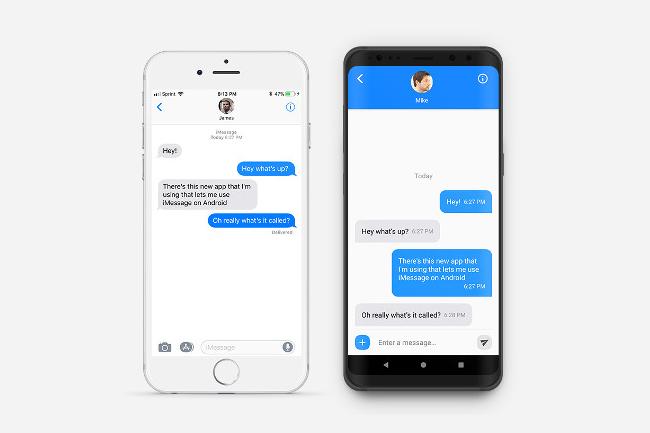
Ketuk tanda tambahan untuk memulai percakapan baru, atau pilih salah satu opsi dari daftar percakapan di halaman utama. Namun perlu diingat bahwa Anda harus tetap menyalakan komputer agar dapat menggunakan perangkat lunak ini, dan Anda perlu menjalankan Terminal dan iMessage. Jika Anda kehilangan koneksi tersebut, Anda tidak akan dapat mengirim pesan sampai koneksi pulih. WeMessage memang memiliki fitur antrian yang akan menyimpan pesan Anda yang belum terkirim hingga Anda terhubung kembali, namun tidak ada hal lain yang perlu Anda lakukan, kecuali menjaga koneksi Anda.
Sekarang, semoga saja Google memperkenalkannya pesaing iMessage yang dikabarkan lebih cepat daripada nanti.
David Cogen — kontributor tetap di Digital Trends — berjalan Buka kuncinya, blog teknologi populer yang berfokus pada berita teknologi, tips dan trik, serta teknologi terkini. Anda juga bisa temukan dia di Twitter mendiskusikan tren teknologi terkini.
Rekomendasi Editor
- Inilah cara iPadOS 17 membawa iPad Anda ke level berikutnya
- iMessage tidak aktif hari ini, namun kini kembali normal
- Chatbot AI Bing kini ada di keyboard ponsel Android Anda — berikut cara mendapatkannya
- Trik kamera terbaik Pixel 7 akan hadir di iPhone dan semua ponsel Android
- Berdagang iPhone Anda dengan Apple? Anda akan mendapatkan lebih sedikit dari kemarin




