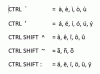Microsoft Word memungkinkan Anda untuk menyisipkan gambar atau foto yang telah Anda simpan di komputer ke dalam dokumen apa pun. Banyak foto menggunakan ekstensi ".jpg". yang menunjukkan format file yang mengurangi ukuran gambar berwarna. Gunakan fitur "Sisipkan" Word untuk memasukkan JPG ke dalam dokumen. Setelah Anda menambahkan gambar, gunakan fitur pengeditan Word 2010 untuk mengubah ukurannya dan memasukkannya ke dalam dokumen.
Masukkan JPG
Langkah 1
Klik kursor di lokasi di dokumen Word tempat Anda ingin menyisipkan JPG.
Video Hari Ini
Langkah 2
Klik tab "Sisipkan" di bagian atas Pita Word. Klik ikon "Gambar" di bagian "Ilustrasi".
Langkah 3
Arahkan ke JPG. Klik nama file untuk menyorotnya, lalu klik "Sisipkan" jika Anda ingin menyematkan JPG di dokumen Anda. Menyematkan gambar akan menyimpannya sebagai bagian dari dokumen.
Langkah 4
Klik panah di sebelah "Sisipkan" dan pilih "Tautkan ke File" jika Anda ingin menyisipkan tautan ke gambar. Menautkan ke gambar menyisipkan kode yang mengarah ke gambar di hard drive daripada menyalin gambar ke dokumen Word. Opsi ini mengurangi ukuran dokumen Word.
Edit JPG
Langkah 1
Klik dua kali gambar JPG di dokumen Word Anda untuk membuatnya "aktif." Word menempatkan kotak di sekitar gambar, menandai sudut gambar dengan empat lingkaran dan menempatkan persegi di titik tengah setiap sisi.
Langkah 2
Klik dan seret lingkaran hijau di bagian atas JPG untuk memutarnya. Klik dan seret salah satu lingkaran di sudut JPG untuk mengubah ukuran gambar sambil menjaga proporsinya tetap sama. Klik kotak di samping gambar dan seret untuk mengubah ukuran gambar tanpa mempertahankan proporsi; ini "squishes" atau memanjang gambar JPG.
Langkah 3
Posisikan JPG dengan mengklik ikon "Position" atau "Wrap Text" di bagian "Arrange" pada Pita "Picture Tools Format". Gulir ke bawah dan pilih opsi dari kotak yang muncul. Opsi termasuk menempatkan gambar di depan atau di belakang teks, dengan teks di bagian atas dan bawah, di sisi kanan atau kiri teks dan di tengah blok teks.