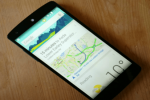Mengubah latar belakang adalah cara termudah untuk menyesuaikan pengalaman desktop Anda di Windows 10. Anda sebenarnya dapat menggunakan gambar apa pun, apakah itu wallpaper khusus yang dikirimkan bersama PC Anda atau meme kucing yang Anda unduh dari Facebook. Gamer tertarik pada tangkapan layar, sementara kakek-nenek mungkin memiliki foto seluruh keluarga.
Isi
- Dapatkan foto ke PC Windows Anda menggunakan aplikasi ponsel Anda (khusus Android)
- Dapatkan foto ke PC Windows Anda menggunakan OneDrive
- Tetapkan foto sebagai latar belakang Anda (cara mudah)
- Tetapkan foto sebagai latar belakang Anda (sepanjang perjalanan)
- Atur latar belakang Anda di beberapa monitor
- Atur beberapa foto sebagai latar belakang berputar
Video yang Direkomendasikan
Mudah
10 menit
PC Windows 10
Perangkat seluler (sebaiknya an Android)
akun OneDrive
Foto yang ingin Anda tambahkan ke latar belakang desktop Anda
Panduan ini menunjukkan cara mengatur foto sebagai latar belakang desktop Windows Anda. Cara-caranya mudah. Kami akan menunjukkan caranya, dan menyarankan bagaimana Anda dapat mengirim foto di ponsel Anda ke PC Windows 10.

Dapatkan foto ke PC Windows Anda menggunakan aplikasi ponsel Anda (khusus Android)
Meskipun Anda dapat menggunakan gambar apa pun yang diunduh dari internet, kita cenderung menggunakan foto keluarga dan teman yang diambil menggunakan ponsel cerdas kita. Anda dapat menambatkan ponsel Android atau iPhone menggunakan kabel USB, namun cara yang lebih mudah adalah menggunakan alat asli di Windows.
Kami memiliki panduan tentang cara memasangkan ponsel Android Anda dengan Windows 10, tetapi pada dasarnya Anda menginstal Aplikasi Mitra Telepon Anda di perangkat Android lalu sinkronkan menggunakan aplikasi Telepon Anda di Windows 10.
Langkah 1: Dengan Ponsel Anda terbuka, klik Foto tercantum di sebelah kiri.
Langkah 2: Klik kanan pada foto dan pilih Simpan Sebagai pada menu pop-up.
Terkait
- Anda dapat memainkan hampir semua game Windows di Mac — begini caranya
- Cara menggabungkan file PDF di Windows, macOS, atau web
- Cara mengatur Umpan Facebook Anda untuk menampilkan postingan terbaru
Langkah 3: Saat File Explorer muncul di layar, pilih tujuan di PC Anda dan klik Menyimpan tombol.

Dapatkan foto ke PC Windows Anda menggunakan OneDrive
Anda dapat menggunakan layanan cloud apa pun seperti Google Drive dan Dropbox, tetapi OneDrive asli untuk Windows 10, jadi tidak ada yang perlu diinstal selain aplikasi seluler. Atur OneDrive untuk mengunggah foto Anda ke cloud, lalu unduh gambar menggunakan browser web desktop atau sinkronkan folder cloud ke PC Anda. Metode ini ideal untuk pemilik iPhone, karena Microsoft dan Apple tidak menyediakan layanan aplikasi Telepon Anda yang serupa.
Jika Anda menyinkronkan folder ke PC Anda, foto dapat diakses menggunakan File Explorer. OneDrive tercantum di sebelah kiri bersama dengan folder tersinkronisasi terkait.
Ingatlah bahwa Anda tidak perlu meminta OneDrive mengunggah semua foto dari ponsel Anda. Petunjuk berikut ini ideal bagi mereka yang menggunakan akun OneDrive gratis:
Langkah 1: Buat folder di OneDrive.
Langkah 2: Di ponsel Anda, buka foto di penampil default Anda lalu bagikan ke folder OneDrive baru. (Anda mungkin perlu menginstal aplikasi OneDrive di perangkat Anda untuk melakukan hal ini.)
Langkah 3: Sinkronkan folder itu ke Windows 10.
(OneDrive mungkin sudah disinkronkan ke perangkat Windows 10 Anda, namun Anda dapat memastikan bahwa folder Anda disinkronkan dengan memilih ikon aplikasi OneDrive dari sudut kanan bawah bilah tugas (di samping jam sistem) atau di ikon tersembunyi menu ikon. Ikonnya terlihat seperti awan. Lalu pilih Bantuan & Pengaturan. Lalu pilih Pengaturan dari menu pop-up. Di Akun tab, klik Pilih Folder. Anda kemudian akan dibawa ke layar tempat Anda dapat memilih folder mana yang akan disinkronkan ke Windows 10 (muncul di File Explorer Anda.)
Langkah 4: Buka folder yang disinkronkan di File Explorer dan pindahkan atau salin gambar ke lokasi lokal di PC Anda.
Langkah 5: Jika Anda menyalin file, hapus foto di folder bersama. Memindahkan atau menyalin file tidak menghapus foto asli yang tersimpan di ponsel Anda.

Tetapkan foto sebagai latar belakang Anda (cara mudah)
Cara termudah untuk menyetel gambar apa pun sebagai wallpaper desktop Anda adalah dengan melakukan hal berikut.
Langkah 1: Gunakan File Explorer untuk mencari gambar yang ingin Anda gunakan.
Langkah 2: Klik kanan pada file tersebut.
Langkah 3: Pilih Tetapkan Sebagai Latar Belakang Desktop terletak di dekat bagian atas menu pop-up panjang.

Tetapkan foto sebagai latar belakang Anda (sepanjang perjalanan)
Langkah 1: Klik kanan di mana saja di desktop dan pilih Personalisasi pada menu pop-up. Anda juga dapat mengakses pengaturan ini dengan mengklik Semua Pengaturan ubin di Pusat aksi (ikon notifikasi di taskbar) diikuti oleh Personalisasi.

Langkah 2: Aplikasi Pengaturan muncul di layar dengan Latar belakang bagian dipilih secara default. Klik Panah Bawah ditampilkan di bawah Latar belakang dan pilih Gambar tercantum pada menu tarik-turun.

Langkah 3: Klik Jelajahi tombol untuk membuka File Explorer.
Langkah 4: Temukan gambar yang Anda inginkan sebagai latar belakang lalu pilih Pilih Gambar.

Langkah 5: Klik Panah Bawah di bawah Pilih yang Cocok dan pilih salah satu dari enam opsi pada menu drop-down.

Atur latar belakang Anda di beberapa monitor
Metode ini bisa lebih mudah, karena pengaturan foto yang berbeda pada dasarnya jelas seperti lumpur. Anda harus memuat gambar ke dalam pita dan kemudian mengatur latar belakang secara manual untuk setiap layar. Jika tidak, gambar apa pun yang Anda pilih akan ditampilkan di semua layar.
Langkah 1: Klik kanan di mana saja di desktop dan pilih Personalisasi pada menu pop-up. Anda juga dapat mengakses pengaturan ini dengan mengklik Semua Pengaturan ubin di Pusat aksi (ikon notifikasi di taskbar) diikuti oleh Personalisasi.
Langkah 2: Aplikasi Pengaturan muncul di layar dengan bagian Latar Belakang dipilih secara default. Klik Panah Bawah ditampilkan di bawah Latar belakang dan pilih Gambar tercantum pada menu tarik-turun.
Langkah 3: Klik Jelajahi tombol untuk membuka File Explorer.
Langkah 4: Temukan gambar yang Anda inginkan sebagai latar belakang lalu pilih Pilih Gambar. Gambar ini sekarang muncul di semua layar.
Langkah 5: Klik Jelajahi tombol untuk membuka File Explorer.
Langkah 6: Temukan gambar yang Anda inginkan sebagai latar belakang lalu pilih Pilih Gambar. Gambar ini sekarang muncul di semua layar.
Tujuannya di sini adalah memasukkan gambar Anda ke dalam pita sehingga Anda bisa mengatur gambar mana yang ditampilkan di setiap layar. Misalnya, jika Anda memiliki tiga layar, Anda ingin tiga gambar dimuat ke dalam pita thumbnail.
Langkah 7: Klik kanan pada thumbnail dan pilih tampilan target. Dalam contoh kami, kami menetapkan tangkapan layar Xbox ke Monitor 1. Ulangi langkah ini untuk semua tampilan lainnya.
Jika Anda memiliki pengaturan monitor ganda, pastikan dan periksa panduan kami tentang wallpaper layar ganda untuk tips lebih lanjut.

Atur beberapa foto sebagai latar belakang berputar
Bagaimana jika Anda memiliki banyak foto dari perjalanan keluarga dan ingin melihat semuanya ditampilkan sebagai latar belakang? Dalam hal ini, Anda akan menggunakan pengaturan Slideshow.
Sebelum memulai, pastikan untuk memasukkan semua foto ke dalam folder baru di suatu tempat di PC Anda. Segala sesuatu yang ada di dalam folder itu akan digunakan sebagai wallpaper Anda.
Langkah 1: Klik kanan di mana saja di desktop dan pilih Personalisasi pada menu pop-up. Anda juga dapat mengakses pengaturan ini dengan mengklik Semua Pengaturan ubin di Pusat aksi (ikon notifikasi di taskbar) diikuti oleh Personalisasi.
Langkah 2: Aplikasi Pengaturan muncul di layar dengan Latar belakang bagian dipilih secara default. Klik Panah Bawah ditampilkan di bawah Latar belakang dan pilih Tayangan slide tercantum pada menu tarik-turun.
Langkah 3: Klik Jelajahi tombol untuk membuka File Explorer.
Langkah 4: Cari dan pilih folder berisi foto yang ingin Anda gunakan sebagai wallpaper.
Langkah 5: Klik Pilih Folder Ini tombol. Semua gambar yang ada dalam folder itu akan muncul di layar Anda.
Langkah 6: Klik Panah Bawah di bawah Ganti Gambar Setiap dan pilih salah satu dari enam opsi mulai dari satu menit hingga satu hari.
Langkah 7: Alihkan Acak Dan Biarkan Tayangan Slide Berjalan Sekalipun Saya Menggunakan Daya Baterai pilihan sesuai kebutuhan.
Langkah 8: Klik Panah Bawah di bawah Pilih yang Cocok dan pilih salah satu dari enam opsi pada menu drop-down.
Rekomendasi Editor
- Cara mengunduh file ISO Windows 10 secara legal dan menginstal Windows 10 darinya
- Cara install Windows 11 atau Windows 10 di Steam Deck
- Cara mengaktifkan atau menonaktifkan ChatGPT dari taskbar Windows
- Cara menonaktifkan VBS di Windows 11 untuk meningkatkan permainan
- Cara menonaktifkan akun Instagram Anda (atau menghapusnya)
Tingkatkan gaya hidup AndaTren Digital membantu pembaca mengawasi dunia teknologi yang bergerak cepat dengan semua berita terbaru, ulasan produk yang menyenangkan, editorial yang berwawasan luas, dan cuplikan unik.