Menyiapkan email sekolah Anda di perangkat seluler membantu memastikan bahwa Anda memiliki akses ke pesan penting baik saat berada di kampus atau tidak. Manfaatkan bagian Mail, Kontak, Kalender di aplikasi Pengaturan iPhone Anda untuk mengatur email sekolah. Setelah Anda mengonfigurasi email untuk digunakan di iPhone, Anda dapat segera mulai mengirim dan menerima email menggunakan aplikasi Mail asli.
Siapkan Email Anda
Langkah 1
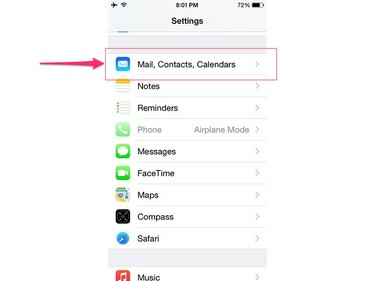
Kredit Gambar: Gambar milik Apple
Buka aplikasi Pengaturan di iPhone Anda dan ketuk Mail, Kontak, Kalender. Anda mungkin harus menggulir ke bawah untuk menemukan item menu ini.
Video Hari Ini
Langkah 2

Kredit Gambar: Gambar milik Apple
Mengetuk Menambahkan akun di bawah judul Akun.
Langkah 3
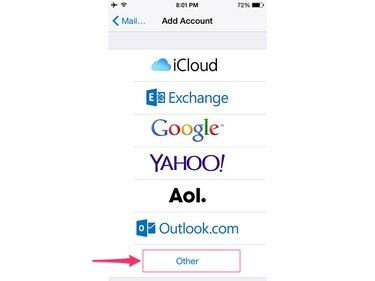
Kredit Gambar: Gambar milik Apple
Pilih Lainnya sebagai jenis akun email Anda.
Langkah 4
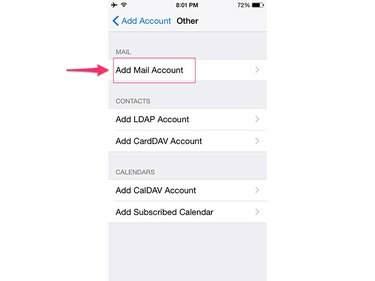
Kredit Gambar: Gambar milik Apple
Menyentuh Tambahkan Akun Email di bawah judul Surat.
Langkah 5

Kredit Gambar: Gambar milik Apple
Masukkan informasi akun email sekolah Anda. Informasi yang Anda masukkan di sini khusus untuk sekolah Anda. Periksa situs web sekolah Anda atau hubungi administrator jaringannya untuk mendapatkan informasi ini. Untuk mengirim dan menerima email dari iPhone Anda, Anda memerlukan alamat email sekolah pribadi Anda, nama pengguna dan kata sandi terkait, serta sekolah Anda
masuk dan keluar informasi server surat.Karena mengakses email dari perangkat seluler adalah permintaan yang umum, sebagian besar institusi pendidikan pasca sekolah menengah menyediakan informasi ini secara online.
Untuk daftar pengaturan email umum yang mungkin perlu Anda masukkan tergantung pada konfigurasi server email sekolah Anda, kunjungi Apple's Pengaturan Email yang Mungkin Anda Butuhkan Dari Penyedia Email Anda halaman.
Tip
Jika diberi opsi, gunakan IMAP sebagai jenis akun Anda daripada POP3. IMAP memungkinkan Anda mengelola email dari beberapa perangkat sambil mempertahankan salinan asli di server sekolah Anda. Pada dasarnya semua perangkat menyinkronkan konten yang sama, jadi apa yang Anda lihat di Outlook di komputer Anda, misalnya, sama dengan apa yang Anda lihat di webmail atau di aplikasi email seluler pihak ketiga. Fungsionalitas ini dapat sangat berguna untuk akun email sekolah, yang mungkin ingin Anda akses melalui webmail di komputer di kampus, sekaligus juga dapat melihat dan mengelola semua email yang sama di iPhone. Namun, perlu diingat bahwa jika Anda menggunakan IMAP dan menghapus email di satu perangkat, email tersebut juga akan dihapus di semua perangkat lain yang terhubung ke akun email yang sama.
Langkah 6
Mengetuk Lanjut dan ikuti wizard untuk memberikan informasi permintaan. Pada layar terakhir, iPhone Anda mencoba memverifikasi pengaturan Anda untuk memastikan Anda telah memasukkan semua data yang diperlukan. Jika semuanya diperiksa, layar Mail utama terbuka, di mana email sekolah Anda sekarang muncul di bawah judul Akun. Kembali ke layar beranda dan buka aplikasi Mail untuk mulai menggunakan email sekolah Anda.
Sesuaikan Pengaturan Email
Setelah Anda menyiapkan akun email sekolah, luangkan waktu sejenak untuk menyesuaikan cara mengirim dan menerima pesan. Mengetuk Mail, Kontak, Kalender di aplikasi Pengaturan dan pilih email sekolah Anda di bawah judul Akun untuk mengubah pengaturan, seperti seberapa sering Anda iPhone memeriksa email baru di server sekolah Anda dan seberapa jauh ke belakang saat menyimpan salinan pesan di perangkat. Anda dapat memilih, misalnya, untuk hanya menyimpan email selama 14 hari di perangkat agar tidak memakan terlalu banyak ruang.
Aplikasi Email Alternatif
Mail adalah aplikasi manajemen email default yang digunakan di iPhone, tetapi ini bukan satu-satunya opsi yang tersedia. Jika Anda tidak menyukai aplikasi Mail, App Store di iPhone Anda memiliki lusinan alternatif untuk diunduh, banyak di antaranya gratis. Meskipun prosedur untuk menyiapkan akun sekolah Anda di salah satu aplikasi ini berbeda-beda, informasi yang perlu Anda peroleh dari sekolah Anda untuk menyiapkan akun Anda adalah sama.




