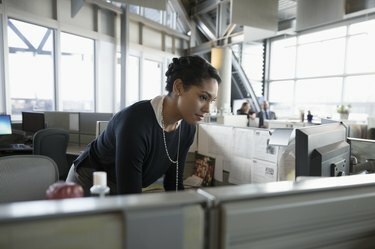
Kredit Gambar: Gambar Pahlawan/Gambar Pahlawan/GettyImages
Menemukan nilai-P di Excel untuk korelasi adalah proses yang relatif mudah, tetapi sayangnya, tidak ada satu pun fungsi Excel untuk tugas tersebut. Korelasi seringkali merupakan langkah penting untuk membangun hubungan atau hubungan antara dua set data, dan Anda dapat menghitung koefisien korelasi di Excel (seperti koefisien korelasi Pearson) menggunakan built-in fungsi. Ada juga fungsi untuk uji statistik. Namun, nilai r yang Anda dapatkan untuk korelasi Anda perlu diubah menjadi statistik t sebelum Anda dapat menginterpretasikan hasilnya.
Menemukan Koefisien Korelasi di Excel
Jika Anda mencari korelasi Pearson di Excel 2007 atau koefisien korelasi umum, ada fungsi bawaan yang memungkinkan penghitungan ini. Pertama, Anda memerlukan dua larik data yang ingin Anda bandingkan untuk korelasi. Asumsikan mereka berada di kolom A dan B, masing-masing berjalan dari sel 2 hingga 21. Gunakan fungsi Correl atau Pearson untuk menemukan koefisien korelasi di Excel. Dalam sel kosong, ketik "=Correl([array 1], [array 2])" atau "=Pearson([array 1], [array 2])" untuk menemukan koefisien korelasi, dengan kolom pertama dari data direferensikan di mana dikatakan "[array 1]" dan yang kedua di mana dikatakan "[array 2]." Dalam contoh, Anda akan mengetik "=Pearson (A2:A21, B2:B21)" atau "=Correl (A2:A21, B2:B21)" mencatat bahwa Anda juga dapat membuka tanda kurung dan kemudian menyorot sel yang relevan dengan mouse atau keyboard Anda, ketik koma, lalu sorot set kedua. Ini mengembalikan koefisien korelasi dengan nilai antara 1 dan 1.
Video Hari Ini
Interpretasi Korelasi di Excel
Interpretasi korelasi di Excel sangat bergantung pada konversi output dari fungsi korelasi menjadi nilai t. Ini bisa dilakukan dengan rumus. Temukan sel kosong dan ketik: "=([koefisien korelasi]*SQRT([jumlah pasangan data]-2)/SQRT(1-[koefisien korelasi]^2))" ke dalamnya. Sekali lagi, tanda kurung siku mewakili informasi yang perlu Anda masukkan untuk data spesifik Anda sendiri. Untuk "[koefisien korelasi]," masukkan referensi sel yang Anda gunakan untuk menghitung korelasi di bagian terakhir. Untuk "[jumlah pasangan data]" masukkan jumlah total titik data dalam satu larik. Dalam contoh yang dijalankan dari sel 2 hingga 21 di kolom A dan B, total ada 20 pasang titik data. Ini adalah n dalam jargon statistik. Jadi bayangkan Anda menggunakan contoh dan Anda menempatkan korelasi Anda di sel C2. Anda akan mengetik "=(C2 *SQRT(20-2)/SQRT(1-C2^2))" ke dalam sel kosong untuk menemukan statistik t.
Sekarang Anda dapat menggunakan ini bersama dengan fungsi "Tdist" untuk menemukan nilai-P. Di sel kosong lainnya, ketik "=TDIST([t statistik], [derajat kebebasan], [jumlah ekor])" untuk melakukan uji signifikansi yang relevan di Excel. Sekali lagi, tanda kurung siku adalah tempat Anda memasukkan data spesifik Anda. Statistik t adalah nilai yang baru saja Anda hitung, jadi sebagai contoh, bayangkan Anda melakukan ini di sel C3. Derajat kebebasan untuk suatu korelasi diberikan oleh ukuran sampel (n) dikurangi dua, jadi dalam contoh (dengan n = 20), ini akan menjadi 18. Terakhir, tes satu atau dua sisi memberi tahu Anda apakah Anda mencari hasil dalam satu atau dua arah – khususnya korelasi positif atau negatif. Jika Anda tidak yakin arah korelasinya, gunakan uji dua sisi dan masukkan "2" sebagai ganti "[jumlah ekor]."
Dalam contoh, Anda akan memasukkan "=TDIST(C3, 18, 2)" untuk menemukan nilai-P. Umumnya, suatu hasil dianggap signifikan jika P < 0,05.
Versi Excel lainnya
Dengan versi Excel yang lebih baru, proses untuk menemukan koefisien korelasi dan melakukan uji signifikansi di Excel sama persis. Fungsi yang sama ada di semua versi Excel yang lebih baru. Namun, di versi Excel sebelum 2003, fungsi "Pearson" sering kali memiliki kesalahan pembulatan, jadi di versi yang lebih lama, Anda harus menggunakan fungsi "Correl".



