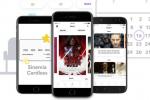Jika Anda seperti kami, Anda menyukai musik Anda, dan ingin dapat menikmatinya di mana saja, di perangkat apa saja. Mengunduh koleksi musik Anda ke iPhone, iPad, atau iPod Touch memberi Anda akses ke musik hampir di mana saja — jadi masuk akal untuk mengetahui secara pasti cara mengunduh musik ke semua perangkat Apple Anda.
Isi
- Menambahkan musik ke iTunes atau Musik
- Menambahkan musik menggunakan perangkat macOS yang menjalankan macOS Catalina atau lebih baru
- Menambahkan musik menggunakan iTunes di Windows atau perangkat macOS lama
- Cara nirkabel
- Sinkronisasi melalui iCloud
Video yang Direkomendasikan
Mudah
10 menit
Apple iPhone, iPad, atau iPod Touch
iTunes di PC Windows atau perangkat macOS
Kabel Lightning atau USB-C
Sayangnya, memasukkan musik ke perangkat Anda terkadang tidak sepenuhnya mudah, dan metodenya berbeda-beda bergantung pada cara Anda ingin melakukannya. Perangkat macOS yang lebih baru berbeda dari perangkat yang lebih lama, dan perangkat Windows juga berbeda. Untungnya, kami di sini untuk membantu. Berikut beberapa cara mudah untuk menambahkan musik ke perangkat Apple Anda.
Juga, jangan lupa bahwa data dan musik saat ini murah layanan streaming adalah nilai yang sangat baik untuk uang. Lihat daftar kami aplikasi streaming musik terbaik juga, jadi tidak harus hanya mengandalkan lagu yang diunduh saja.

Menambahkan musik ke iTunes atau Musik
Tentu saja, pastikan Anda memiliki file yang Anda inginkan di iTunes atau perpustakaan Musik Anda. Untuk mengimpor musik, buka iTunes (di PC Windows atau perangkat macOS lama) dan pilih File > Tambahkan ke Perpustakaan. Di Musik (di perangkat macOS yang lebih baru), Anda akan membukanya File > Impor. Ini adalah toko serba ada untuk menambahkan musik ke perpustakaan Anda, dan ini sangat mudah. Ia bahkan akan mengkonversi file menjadi tipe file yang bisa digunakan untuk Anda. Jika Anda memerlukan panduan yang lebih mendalam, kami memiliki panduannya mengimpor musik tanpa iTunes.
Menambahkan musik menggunakan perangkat macOS yang menjalankan macOS Catalina atau lebih baru
Repositori multimedia serba guna Apple, iTunes, adalah pusat manajemen musik untuk perangkat Apple Anda selama bertahun-tahun. Tidak demikian halnya dengan macOS Catalina dan seterusnya. Kini, perangkat macOS baru menggunakan aplikasi Finder Apple untuk mengimpor musik. Namun perubahan ini tidak berarti bahwa ini merupakan prosedur yang rumit – bahkan jauh dari itu.
Anda hanya memerlukan beberapa hal untuk memulai: Pastikan perangkat Anda diperbarui ke macOS versi terbaru, dan pastikan Anda memiliki kabel yang dapat menghubungkan kedua perangkat Anda. Misalnya, jika itu adalah MacBook dan iPhone terbaru, Anda memerlukan kabel USB-C-ke-Lightning (USB-C untuk Macbook, Lightning untuk iPhone). Untuk memudahkan penulisan, dalam contoh ini, kita akan menggunakan iPhone, namun caranya sama untuk iPad dan iPod Touch.
Langkah 1: Hubungkan iPhone Anda ke MacBook Anda dengan kabel. Jika ini pertama kalinya Anda melakukan ini, Anda mungkin perlu membiarkan iPhone "mempercayai" MacBook Anda dengan memilih Memercayai dan memasukkan kode sandi Anda.
Langkah 2: Buka aplikasi Finder, dan periksa sidebar
Terkait
- Penawaran iPad kembali ke sekolah terbaik: Dapatkan tablet Apple seharga $220
- Sebuah iPhone baru saja terjual dengan harga gila-gilaan di lelang
- Saya akan marah besar jika iPhone 15 Pro tidak mendapatkan fitur yang satu ini
Langkah 3: Pilih Musik tab, lalu Sinkronkan musik ke

Langkah 4: Anda dapat memilih apakah akan menyinkronkan seluruh perpustakaan Anda atau hanya sejumlah artis, genre, atau daftar putar tertentu. Anda juga dapat memilih untuk secara otomatis mengisi ruang kosong dengan lagu dan menambahkan video juga, jika Anda mempunyai ruang kosong.
Langkah 5: Pilih Menerapkan, dan perangkat Anda akan disinkronkan.
Menambahkan musik menggunakan iTunes di Windows atau perangkat macOS lama
Menggunakan perangkat macOS lama atau PC Windows? Jangan khawatir, Anda masih dapat melakukan sinkronisasi di seluruh koleksi musik Anda. Pastikan Anda telah memperbarui sistem operasi Anda ke versi terbaru yang dapat dijalankan oleh desktop atau laptop Anda, dan pastikan juga Anda telah mengunduh iTunes versi terbaru dari situs web Apple jika Anda menggunakan PC Windows atau macOS versi lebih lama perangkat.
Langkah 1: Buka iTunes di perangkat pilihan Anda, dan sambungkan iPhone Anda menggunakan kabel yang kompatibel. Seperti langkah-langkah di atas, Anda mungkin perlu memilih Memercayai pilihan dan masukkan kode sandi Anda.
Langkah 2: IPhone Anda muncul sebagai ikon di kolom kiri atas jendela iTunes. Klik, lalu Musik tab di sebelah kiri.

Langkah 3: Centang Sinkronisasi musik pilihan. Seperti sebelumnya, Anda dapat memilih untuk menyinkronkan semuanya atau hanya artis, genre, atau playlist tertentu.
Langkah 4: Setelah selesai, pilih Menerapkan, dan proses sinkronisasi akan dimulai. Jika Anda memiliki perpustakaan besar, ini mungkin memerlukan waktu.
Langkah 5: Pastikan perangkat Anda tetap terhubung sampai selesai. Anda dapat memantau kemajuan menggunakan bilah di bagian atas layar. Jika sudah selesai, pilih Selesai, dan Anda dapat mengeluarkan iPhone kapan pun Anda siap.
Cara nirkabel
Beberapa Mac yang lebih baru laptop adalah - haruskah kita katakan - terkendala oleh USB. Jika Anda kekurangan kabel untuk menyambungkan MacBook dan iPhone dengan cepat atau tidak menyukai kabel, ada cara nirkabel untuk memasukkan lagu Anda ke ponsel melalui koneksi Wi-Fi. Inilah cara melakukannya.
Seperti biasa, yang terbaik adalah memperbarui semua perangkat lunak Anda. Jadi, selain memperbarui macOS dan iTunes di komputer, Anda juga ingin mengunduh iOS versi terbaru untuk iPhone, iPad, atau iPod Touch Anda.
Langkah 1: Pertama, Anda harus mencolokkan iPhone ke MacBook Anda dan memastikan opsi untuk menyinkronkan melalui Wi-Fi diaktifkan. Hubungkan iPhone Anda menggunakan kabel yang kompatibel.
Langkah 2: Pilih iPhone ikon di kolom kiri atas jendela iTunes, lalu pastikan opsi berjudul Sinkronkan dengan iPhone ini melalui Wi-Fi diaktifkan. Pilih Menerapkan > Selesai. Keluarkan iPhone Anda dan lepaskan kabelnya.
Langkah 3: Saat Anda ingin melakukan sinkronisasi, pergilah ke Pengaturan > Umum > Sinkronisasi Wi-Fi iTunes dan ketuk Sinkronkan sekarang tombol.


Sinkronisasi melalui iCloud
Ada kabel dan nirkabel, tapi masih ada cara lain: cloud. Dengan iCloud milik Apple, Anda memiliki opsi untuk mencadangkan musik Anda di cloud dan mengakses lagu apa pun yang Anda inginkan kapan saja. iCloud mencakup semua musik yang Anda beli dari iTunes Store, namun tidak mencakup lagu yang Anda peroleh dengan cara lain. Selain cadangan iCloud yang tersedia melalui iTunes, Apple menawarkan dua layanan berbayar berbasis cloud yang dirancang untuk mencakup sisa koleksi Anda, perbanyak koleksi musik Anda, dan jadikan lagu Anda saat ini tersedia di mana saja dan kapan saja waktu: Apple Musik dan Pertandingan iTunes.
Apple Musik
Apple Music adalah paket berlangganan yang menawarkan beragam fitur. Selain katalog musik langganannya, ia menawarkan sinkronisasi Perpustakaan Musik iCloud antar perangkat, Radio Beats 1, daftar putar yang disesuaikan berdasarkan preferensi Anda, artis eksklusif, dan bahkan lagu lirik. Ketiga paketnya menargetkan individu, keluarga, dan mahasiswa atau guru masing-masing sebesar $10, $15, dan $5 per bulan, untuk streaming konten atau mengunduh musik untuk didengarkan secara offline. Paket Individual memungkinkan Anda mengakses 50 juta lagu selain perpustakaan iTunes pribadi Anda dan konten eksklusif lainnya. Paket Keluarga menawarkan fitur yang sama, hanya saja paket ini dapat mencakup hingga enam akun. Paket Siswa memiliki manfaat yang sama dengan paket Perorangan dengan setengah harga dan tersedia untuk siswa dan guru. Uji coba gratis selama tiga bulan memungkinkan Anda mencoba sebelum membeli. Aplikasi Musik Apple di ponsel memungkinkan Anda mengakses semua musik yang diselaraskan dari iTunes di desktop, serta layanan berlangganan musik Apple.
Anda dapat mendaftar ke Apple Music di desktop atau perangkat seluler Anda. Di Mac, luncurkan iTunes dan klik Untukmu tab di bagian atas jendela, lalu klik Pilih paket Anda tombol. Di perangkat seluler Anda, klik aplikasi Musik Apple dan ketuk Untukmu ikon hati di bagian bawah layar untuk mendapatkan pilihan paket yang sama.
Pertandingan iTunes
Dengan $25 per tahun, Pertandingan iTunes menggunakan pencocokan metadata dan sidik jari audio untuk mencocokkan lagu Anda dengan rekaman iTunes Store dan mengelola Perpustakaan Musik iCloud Anda. Jika Anda ingin perpustakaan iTunes pribadi Anda tersedia di semua perangkat Anda dan tidak peduli dengan layanan berlangganan, iTunes Match mungkin bisa menjadi pilihan Anda. Layanan ini dapat mencocokkan hingga 100.000 lagu Anda ke database-nya, sehingga Anda dapat melakukan streaming atau mendownloadnya di hingga 10 perangkat. Musik yang sudah Anda beli dari iTunes Store tidak dihitung dalam batas tersebut. iTunes Match saat ini terintegrasi ke dalam layanan berlangganan Apple Music, jadi jika Anda berlangganan Apple Music, Anda dapat mengucapkan selamat tinggal pada iTunes Match dan biaya tambahannya. Jika Anda tidak tertarik berlangganan Apple Music, Anda masih dapat mempertahankan iTunes Match.
Untuk berlangganan, luncurkan iTunes dan klik Toko tab di bagian atas jendela. Kemudian, gulir ke bawah halaman sampai Anda melihatnya Pertandingan iTunes di bawah Fitur bagian. Klik tautannya dan berlangganan.
Perpustakaan Musik iCloud
Layanan ini berfungsi dengan Apple Music dan iTunes Match untuk menyimpan file musik pribadi Anda dengan mencocokkan lagu Anda dengan trek yang sudah tersedia di iTunes Store. Itu memungkinkan Anda melakukan streaming atau mengunduh pilihan apa pun hingga 100.000 lagu ke hingga 10 perangkat resmi. Jika Anda mengaktifkan Perpustakaan Musik iCloud, Anda tidak dapat menyelaraskan musik dari komputer ke ponsel Anda, karena pengaturan ini hanya memfasilitasi berbagi antar perangkat.
Apa pun metode yang Anda pilih untuk membeli, menyimpan, dan mendengarkan musik, Anda memiliki banyak opsi yang memungkinkan Anda membawa lagu favorit ke mana pun Anda pergi.
Rekomendasi Editor
- Penawaran telepon kembali ke sekolah terbaik: Dapatkan iPhone baru dengan harga di bawah $150
- iPadOS 17 menjadikan fitur iPad favorit saya menjadi lebih baik
- Saya membuang iPad Pro saya dan beralih ke tablet Android — inilah alasannya
- Cara mengunduh iPadOS 17 beta di iPad Anda sekarang
- Kesepakatan iPad rekondisi senilai $199 ini lebih murah $120 daripada yang baru