Apple Pages, seperti Microsoft Word, adalah alat pembuatan dokumen berfitur lengkap. Karena Anda dapat menggunakannya secara gratis di macOS, iOS, dan iPadOS, ini menjadikannya pilihan tepat untuk membuat laporan, kontrak, esai, dan banyak lagi.
Isi
- Konversi Halaman ke PDF di Mac
- Konversi Halaman ke PDF di iPhone dan iPad
Jika Anda perlu membuat file PDF, Anda bisa buat dokumen Anda di Pages lalu ekspor dan simpan sebagai PDF dengan mudah. Di sini, kami akan menunjukkan cara mengonversi Apple Pages ke PDF di Mac, iPhone, dan iPad.
Video yang Direkomendasikan
Mudah
5 menit
Mac, iPhone, atau iPad
Halaman Apple
Konversi Halaman ke PDF di Mac
Hanya perlu satu atau dua menit untuk mengonversi dokumen Anda di Pages menjadi file PDF di Mac. Setelah Anda mengubahnya, buang saja ke a Editor Mac PDF, dan Anda dapat melakukan penyesuaian apa pun yang diperlukan.
Langkah 1: Buka dokumen Pages Anda dan pilih Mengajukan dari bilah menu.
Langkah 2: Navigasi ke Ekspor ke dan pilih PDF di menu pop-out.
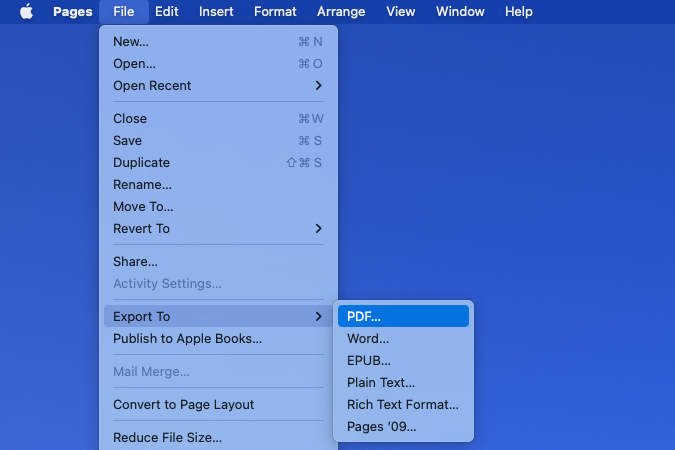
Terkait
- Bagaimana cara menyimpan halaman web sebagai PDF
- Cara menghapus halaman di Google Docs
- Kebocoran mengungkapkan cara kerja pelacakan tangan headset Apple VR
Langkah 3: Di jendela pop-up, konfirmasikan bahwa Anda berada di PDF tab.
Jika Anda memiliki gambar di dokumen Anda, Anda dapat memilih kualitasnya di kotak drop-down. Anda bisa memilih Terbaik, Lebih baik, atau Bagus perlu diperhatikan bahwa semakin tinggi kualitasnya, semakin besar ukuran filenya.
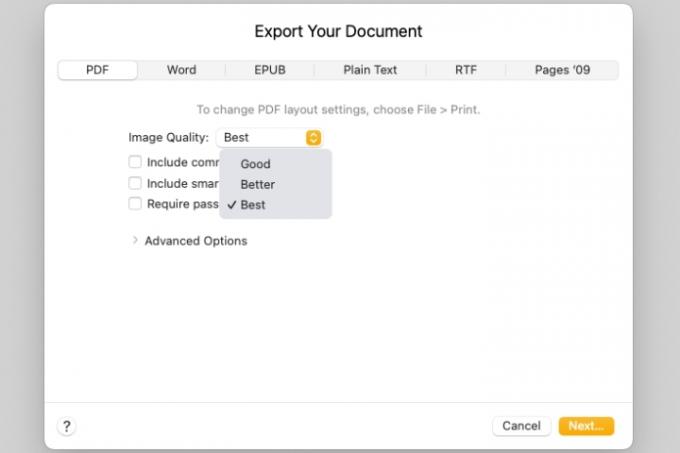
Langkah 4: Selanjutnya, Anda dapat mencentang kotak untuk menyertakan komentar dan anotasi cerdas.
Jika Anda menghendaki memerlukan kata sandi untuk membuka PDF, centang kotak itu. Lalu, masukkan kata sandi, verifikasi, dan jika Anda mau, sertakan petunjuk.

Langkah 5: Untuk menyesuaikan tag Aksesibilitas untuk tabel besar di dokumen Anda, perluas Opsi lanjutan bagian. Gunakan daftar drop-down untuk memilih Pada, Mati, atau Bawaan.
Ketika Anda selesai mengatur opsi dokumen, pilih Berikutnya.

Langkah 6: Kemudian, pilih lokasi untuk menyimpan PDF yang diekspor, edit nama dan tambahkan tag secara opsional, lalu pilih Ekspor.
Anda kemudian dapat menuju ke lokasi tempat Anda menyimpan PDF untuk membuka, mengirim, atau membagikannya jika diperlukan.

Konversi Halaman ke PDF di iPhone dan iPad
Mengonversi dokumen Pages ke PDF sama mudahnya di iPhone dan iPad seperti halnya di Mac.
Langkah 1: Buka dokumen di Pages dan ketuk tiga titik di kanan atas.
Langkah 2: Pilih Ekspor lalu pilih PDF.
Langkah 3: Pilih metode untuk menyimpan, mengirim, atau membagikan file dan ikuti petunjuk selanjutnya.
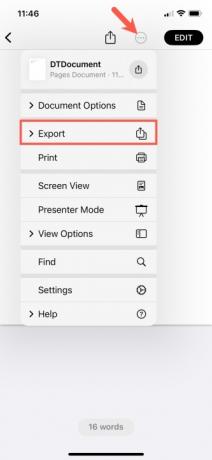

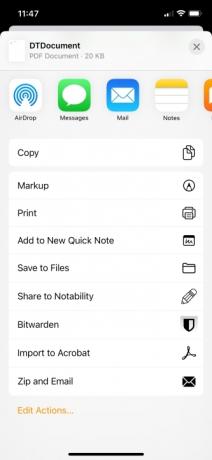
Mengonversi dokumen Pages ke file PDF mudah dilakukan di perangkat Apple Anda, jadi ingatlah hal ini saat Anda perlu membuat PDF lagi.
Untuk lebih lanjut, lihat cara mengedit PDF di perangkat Anda atau daftar kami editor PDF terbaik.
Catatan Redaksi: Artikel telah diperiksa pada 1 Maret 2023 dan dipastikan bahwa langkah-langkah dan informasi yang disertakan masih akurat.
Rekomendasi Editor
- Cara menggabungkan file PDF di Windows, macOS, atau web
- Apple Vision Pro vs. Meta Quest Pro: Bagaimana Apple akan berkembang?
- Kebocoran baru mengungkapkan dengan tepat cara kerja headset VR Apple
- Cara mengonversi PDF ke dokumen Word
- Kita sekarang tahu bagaimana headset VR Apple dapat menangani video, dan itu cukup mengagumkan
Tingkatkan gaya hidup AndaTren Digital membantu pembaca mengawasi dunia teknologi yang bergerak cepat dengan semua berita terbaru, ulasan produk yang menyenangkan, editorial yang berwawasan luas, dan cuplikan unik.




