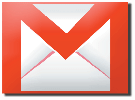Jika Anda ingin menyimpan kartu grafis Anda berlari secepat mungkin dengan semua fitur terbaru, penting untuk menginstal driver GPU terbaru. Driver grafis mengoptimalkan game baru dan memperbaiki bug, dan selalu memperbaruinya dapat meningkatkan kinerja ekstra dari kartu Anda. Dalam panduan ini, kami memiliki proses dua langkah sederhana tentang cara menginstal dan meningkatkan driver GPU Anda di Windows 10.
Isi
- Sebelum memulai: Identifikasi GPU Anda
- Langkah 1: Instal perangkat lunak driver kartu grafis
- Langkah 2: Instal driver GPU
Kami memiliki langkah-langkah di bawah ini untuk kartu grafis terbaik dari Nvidia dan AMD. Jika Anda memiliki grafis terintegrasi dari Intel, Anda dapat menemukan driver grafis terbaru Halaman pengunduhan perangkat lunak Intel.
Video yang Direkomendasikan
Sebelum memulai: Identifikasi GPU Anda
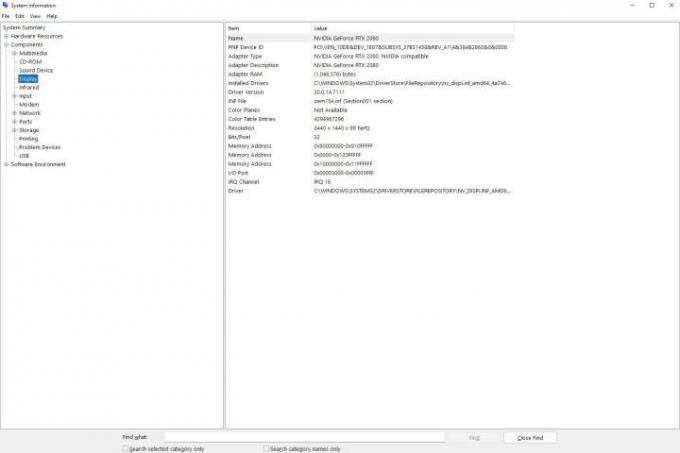
Sebelum Anda dapat menginstal atau mengupgrade driver GPU, Anda perlu mengetahui model GPU Anda. Jika Anda membuat komputer sendiri atau tahu apa kartu grafik sudah, Anda dapat langsung menuju ke langkah-langkah di bawah ini. Jika Anda tidak tahu kartu apa yang Anda miliki, jangan khawatir; kamu bisa dengan mudah
mencari tahu di Windows 10.Terkait
- Apakah Nvidia baru saja memperbaiki konektor daya RTX 4090 yang meleleh?
- Haruskah Anda membeli Nvidia RTX 4060 atau RTX 4060 Ti?
- Bagaimana memori GDDR7 dapat mengatasi masalah VRAM game PC
Tekan Tombol Windows + S dan masuk Sistem Informasi. Pilih hasil teratas untuk menampilkan jendela berisi semua yang perlu Anda ketahui tentang komputer Anda. Di menu sebelah kiri, perluas Komponen pilihan dan pilih Menampilkan. Jendela utama akan disegarkan dengan beberapa informasi tentang tampilan dan kartu grafis Anda. Anda dapat menemukan milik Anda
Anda juga dapat menemukan versi driver GPU Anda di jendela ini jika Anda ingin memeriksa secara manual apakah Anda memiliki versi yang benar. Namun, Anda tidak perlu melakukannya. AMD dan Nvidia menawarkan perangkat lunak yang dapat mendeteksi secara otomatis jika driver Anda kedaluwarsa.
Langkah 1: Instal perangkat lunak driver kartu grafis
Nvidia dan AMD memiliki perangkat lunak driver grafis yang dapat mendeteksi kartu Anda secara otomatis dan memberi tahu Anda tentang pembaruan terkini. Sejauh jenis aplikasi ini berjalan, mereka tidak mengganggu, jadi kami sarankan untuk menginstalnya sehingga Anda dapat dengan mudah meningkatkan driver GPU Anda di masa depan.
Pengalaman Nvidia GeForce
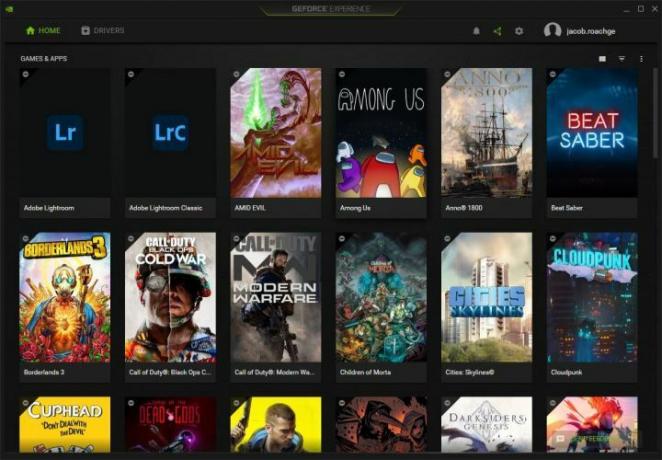
Driver kartu grafis Nvidia berasal dari GeForce Experience, yang juga mencakup pengambilan game melalui ShadowPlay dan pengoptimalan game otomatis pada judul yang didukung. Unduh Pengalaman GeForce dari situs web Nvidia dan ikuti langkah-langkah di penginstal. Setelah selesai, GeForce Experience akan terbuka secara otomatis dan mencoba mendeteksi game yang diinstal pada PC Anda.
Jika Anda tidak menginginkan GeForce Experience, Anda dapat memperbarui driver grafis Anda secara manual. Anda dapat menggunakan Nvidia halaman pencarian produk untuk menemukan kartu grafis Anda. Fungsi pencarian berbicara sendiri, tapi pastikan Jenis Unduhan diatur ke Pengemudi Siap Game (GRD) Dan Sistem operasi diatur ke Windows 10. Jika tidak, Anda hanya perlu mengetahui seri produk dan kartu yang Anda miliki (lihat di atas).
Jalankan penginstal untuk driver terbaru, dan Anda sudah siap. Selama instalasi, Nvidia akan menanyakan apakah Anda ingin menginstal GeForce Experience, tetapi Anda dapat menginstal drivernya sendiri jika Anda mau.
Perangkat Lunak AMD Radeon
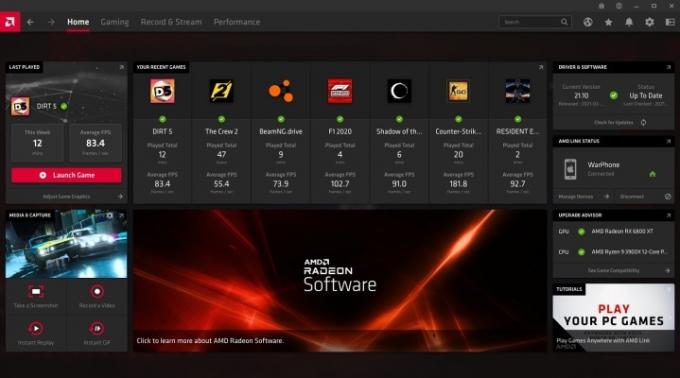
Driver AMD berasal dari Radeon Software, yang mencakup banyak fitur berguna untuk kartu grafis AMD. Selain memperbarui driver Anda, perangkat lunak ini memungkinkan Anda memantau suhu dan kinerja di dalam komputer Anda, mengatur adegan streaming langsung, dan menggunakan fitur seperti Radeon Chill dan Radeon Anti-Lag. Unduh versi terbaru dari Perangkat Lunak Radeon dari AMD dan ikuti langkah-langkah di penginstal.
Alternatifnya, Anda dapat menemukan kartu Anda secara manual, namun Anda tetap harus menginstal driver melalui Radeon Software. Anda dapat mencari kartu Anda menggunakan Alat pencarian produk AMD, yang lebih mudah digunakan dibandingkan Nvidia. Pastikan untuk memilih Grafik sebagai kategori Anda, lalu pilih seri produk dan kartu yang Anda miliki.
Di layar berikutnya, perluas Windows 10 – Edisi 64-bit dropdown untuk menampilkan driver yang tersedia. Di bawah Nomor revisi, mencari supir dengan Direkomendasikan menandai. Anda juga akan melihat opsi untuk Opsional driver, yang mencakup fitur-fitur yang akan datang tetapi mungkin membawa bug atau masalah lainnya. Klik Unduh, ikuti penginstalnya, dan Anda siap melakukannya.
Langkah 2: Instal driver GPU
Dengan perangkat lunak yang diinstal, Anda dapat dengan mudah memperbarui driver GPU Anda. Anda tidak perlu mengetahui kartu grafis apa yang Anda miliki atau driver apa yang diperlukan. Kedua perangkat lunak tersebut akan secara otomatis mendeteksi sistem Anda dan merekomendasikan driver terbaru.
Pengalaman Nvidia GeForce

Buka GeForce Experience setelah selesai menginstal dan menuju ke Pengemudi tab. Anda akan melihat driver terbaru yang tersedia, yang dapat Anda unduh. Hanya untuk memastikan Anda mendapatkan apa yang Anda butuhkan, klik tiga titik di sudut kanan atas dan pilih Pengemudi Siap Game, lalu pilih Periksa Pembaruan. Nvidia juga menawarkan driver studio yang dioptimalkan untuk aplikasi kreatif. Anda dapat memiliki salah satu atau yang lain, tidak keduanya. Bagi kebanyakan orang, kami merekomendasikan Game Ready Driver.
Setelah Anda memeriksa pembaruan, klik hijau besar Unduh tombol. Instalasi hanya membutuhkan waktu beberapa menit, selama itu layar Anda akan menjadi hitam untuk sementara dan suara Anda akan terputus. Keduanya akan kembali setelah instalasi selesai. Jika sudah selesai, restart komputer Anda dan Anda sudah siap.
Kapan pun ada pembaruan baru, Anda dapat melihatnya dengan membuka GeForce Experience dari taskbar.
Perangkat Lunak AMD Radeon
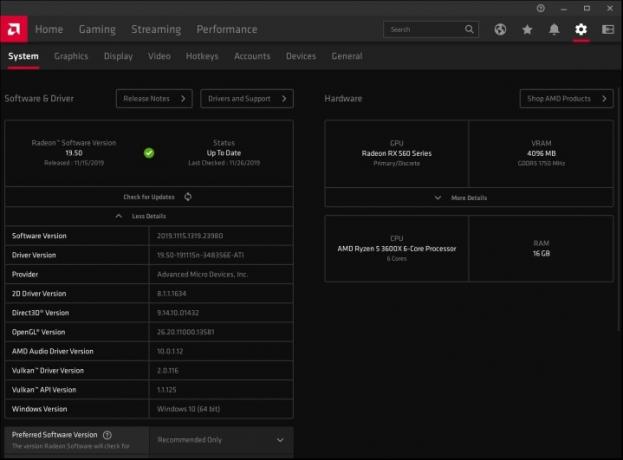
Perangkat Lunak Radeon AMD memiliki lebih banyak hal, tetapi masih mudah untuk menemukan driver yang Anda perlukan. Yang lebih baik lagi, Radeon Software memungkinkan Anda menginstal pembaruan baru secara otomatis, jadi Anda hanya perlu menjalani proses secara manual satu kali.
Buka perangkat lunak dan klik Pengaturan ikon di sudut kanan. Pastikan Anda berada di Sistem tab di halaman berikutnya dan lihat di bawah Perangkat Lunak & Pengemudi bagian. Pilih Periksa Pembaruan untuk melihat apakah ada driver baru yang tersedia. Jika Anda menginstal driver untuk pertama kalinya, Radeon Software akan secara otomatis mendeteksi kartu Anda dan mendownload driver terbaru selama proses instalasi.
Di bawah area ini, Anda dapat mengatur instalasi otomatis. Pertama, alihkan tombol di sebelah Periksa Pembaruan bagian, yang secara otomatis akan memeriksa versi driver baru. Opsi ini diaktifkan secara default. Di bawahnya, Anda dapat mengaktifkannya Unduh Driver & Perangkat Lunak, yang akan menginstal versi driver dan perangkat lunak terbaru secara otomatis. Terakhir, pastikan Versi Perangkat Lunak Pilihan diatur ke Direkomendasikan.
Rekomendasi Editor
- Nvidia tidak ingin Anda tahu tentang GPU barunya yang kontroversial
- RTX 4060 Ti 16GB diluncurkan pada 18 Juli di tengah pemotongan harga yang sangat besar
- Bagaimana kami menguji komponen dan perangkat keras PC
- GPU Nvidia yang misterius ini benar-benar mengerikan — dan kita baru saja melihatnya lagi
- RTX 4060 Nvidia mungkin tidak terlalu mengecewakan
Tingkatkan gaya hidup AndaTren Digital membantu pembaca mengawasi dunia teknologi yang bergerak cepat dengan semua berita terbaru, ulasan produk yang menyenangkan, editorial yang berwawasan luas, dan cuplikan unik.