Memiliki PC Windows seperti memiliki mobil. Anda perlu melakukan perawatan rutin untuk memastikan komputer Anda selalu beroperasi pada performa puncak.
Isi
- Nonaktifkan program startup yang tidak diperlukan
- Tingkatkan ukuran file halaman
- Sesuaikan efek visual di Windows
Anda mungkin berpikir bahwa Anda perlu mengunduh alat pihak ketiga yang tidak jelas untuk meningkatkan kinerja Windows Anda, tetapi Anda tidak memerlukannya. Windows 10 (dan jendela 11) memiliki beberapa alat luar biasa yang dapat membantu Anda.
Video yang Direkomendasikan
Nonaktifkan program startup yang tidak diperlukan
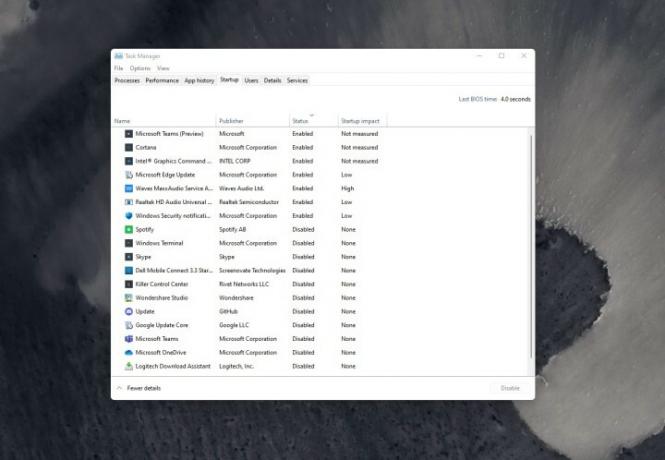
Saran utama yang kami miliki untuk meningkatkan kinerja di Windows ada hubungannya dengan program startup. Setiap kali Anda menghidupkan PC, beberapa program mungkin dimulai secara otomatis di latar belakang. Biasanya, ini karena penginstal program mengubah pengaturan Windows agar dapat berjalan di awal guna memberi Anda akses lebih cepat.
Terkait
- ChatGPT sekarang dapat menghasilkan kunci Windows 11 yang berfungsi secara gratis
- Microsoft Teams mendapatkan alat AI baru — dan gratis
- Microsoft menggoda perombakan desain aplikasi utama Windows 11
Kedengarannya bagus, tetapi program ini akan memakan sumber daya sistem RAM dan CPU, yang akan memperlambat perangkat Anda. Anda dapat dengan mudah mematikannya untuk menghemat PC Anda. Begini caranya.
Langkah 1: Buka Task Manager dengan mengklik kanan Start Menu dan memilihnya dari daftar.
Langkah 2: Klik Rintisan tab untuk melihat daftar program yang dijalankan saat startup.
Langkah 3: Klik program yang ingin Anda nonaktifkan untuk memulai dan pilih cacat.
Perhatikan bahwa beberapa program startup di Windows 10 dan jendela 11 sangat penting untuk dijalankan saat startup. Anda mungkin melihat hal-hal seperti Intel Graphics, WavesMax, Realtek Audio. Pastikan untuk tidak menonaktifkan sesuatu dari Microsoft atau pembuat perangkat Anda, karena ini dapat memengaruhi penggunaan PC Anda sehari-hari.
Tingkatkan ukuran file halaman
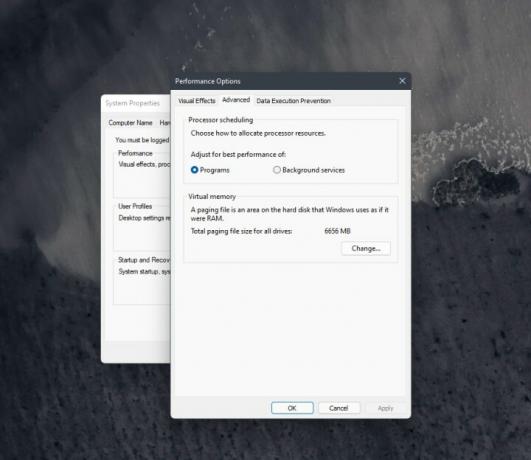
Tip kedua kami sedikit lebih teknis. Yang ini melibatkan penyesuaian ukuran file halaman. Jika Anda tidak mengetahuinya, file halaman adalah ruang di SSD atau HDD Anda yang digunakan Windows sebagai memori. Jika PC Anda tidak memiliki banyak RAM (misalnya saat bermain game atau saat multitasking ekstrem), maka PC Anda akan masuk ke file halaman untuk menjaga sistem tetap berjalan lancar. Mengubah ukuran file halaman memberi Windows lebih banyak ruang untuk manajemen itu. Langkah-langkah untuk melakukannya sama pada Windows 10 dan Windows 11.
Langkah 1: Di Menu Mulai, ketik Sistem canggih lalu pilih Lihat pengaturan sistem lanjutan, yang memiliki Panel kendali tercantum di bawahnya.
Langkah 2: Klik Canggih tab.
Langkah 3: Di bawah Opsi Kinerja, klik Pengaturan.
Langkah 4: Klik Canggih tab di jendela yang muncul.
Langkah 5: Mengubah Memori maya atur ke angka yang lebih tinggi lalu klik Menerapkan. Perlu diingat ukurannya dalam MB, jadi 1.000 MB sama dengan 1 GB.
Setelah Anda selesai melakukan perubahan ini, Anda harus me-restart PC Anda. Perubahan akan diterapkan, dan saat berikutnya Anda mengerjakan sesuatu yang memerlukan banyak daya pemrosesan, PC Anda akan menjalankannya dengan lancar.
Sesuaikan efek visual di Windows
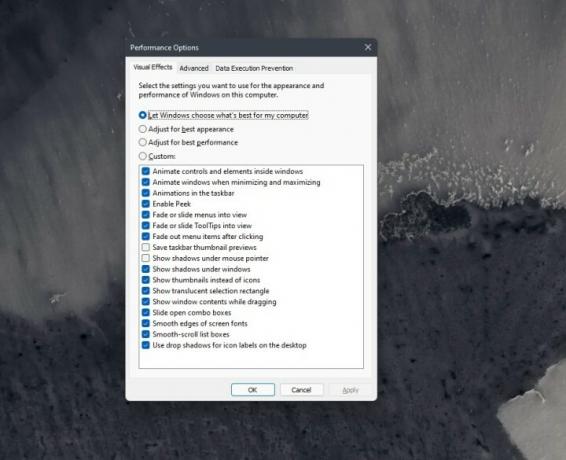
Windows cukup mewah, terutama Windows 11, dengan animasi baru dan efek aero seperti kaca. Semua ini dapat berdampak buruk pada CPU dan GPU Anda, tetapi Microsoft memberi Anda beberapa cara untuk mengendalikannya. Anda dapat menyesuaikan efek visual di Windows sehingga mengurangi beban sumber daya sistem Anda. Ini berguna jika Anda menggunakan PC dengan jumlah RAM rendah atau CPU lebih lambat.
Langkah 1: Jenis Pertunjukan di Start Menu lalu pilih Sesuaikan tampilan dan kinerja Windows.
Langkah 2: Dalam Efek visual tab, pilih Sesuaikan untuk kinerja terbaik lalu klik Menerapkan.
Langkah 3: Nyalakan kembali PC Anda untuk menerapkan perubahan.
Jika mengikuti langkah-langkah di atas tidak membantu PC Anda, coba gunakan Kebiasaan pilihan, dan hapus centang berbagai animasi dan efek. Anda juga dapat mencoba beberapa metode lainnya Microsoft menyebutkan di halaman dukungannya. Ini termasuk memeriksa PC Anda dari virus, memulihkan PC Anda dari yang baru, menghapus instalan OneDrive, membersihkan ruang disk, dan memperbarui Windows ke versi terbaru.
Rekomendasi Editor
- Masalah umum Windows 11 dan cara memperbaikinya
- Windows 11 akan membuat periferal RGB lebih mudah digunakan
- Akankah Windows AI Copilot menjadi alat aksesibilitas PC terbaik?
- Windows Copilot menempatkan Bing Chat di setiap komputer Windows 11
- Mohon kebenaran rumor tentang Quick Resume untuk PC ini
Tingkatkan gaya hidup AndaTren Digital membantu pembaca mengawasi dunia teknologi yang bergerak cepat dengan semua berita terbaru, ulasan produk yang menyenangkan, editorial yang berwawasan luas, dan cuplikan unik.



