Menjaga agar email Anda teratur sangat penting untuk menemukan yang Anda butuhkan saat Anda membutuhkannya. Salah satu cara mudah untuk melakukannya adalah dengan membuat folder dan memindahkan pesan Anda ke sana.
Isi
- Buat folder di Gmail
- Pindahkan email ke folder
Jika kamu gunakan Gmail, Anda akan melihat folder default, yang sudah dibuat untuk Anda, di menu di sebelah kiri. Saat Anda mengatur sendiri, mereka akan mengantre di tempat yang sama, memberi Anda cara cepat dan mudah untuk mengatur kotak masuk Anda. Berikut cara membuat folder di Gmail dan memindahkan email ke sana.
Video yang Direkomendasikan
Mudah
5 menit
akun Gmail
Komputer
Peramban web
Buat folder di Gmail
Sebelum kita mulai, penting untuk diperhatikan bahwa Gmail tidak menyebut folder sebagai "folder". Mereka disebut "label", tetapi berfungsi dengan cara yang sama seperti folder.
Saat Anda membuat folder untuk pertama kalinya, Anda mungkin ingin menyiapkan beberapa folder yang Anda tahu akan Anda perlukan. Tempat terbaik untuk melakukannya adalah di Pengaturan Gmail Anda. Ke depan, Anda kemudian dapat membuat folder baru lainnya dengan beberapa cara lain juga.
Langkah 1: Kepala ke Gmail situs web, masuk, dan pilih gigi ikon di kanan atas.
Langkah 2: Memilih Lihat semua pengaturan di bagian atas menu yang muncul.
Terkait
- Cara menggunakan Dante untuk membuat versi GPT-4 Anda sendiri
- Bagaimana AI generatif akan membuat game dengan 'dunia yang lebih luas, lebih besar, dan lebih dalam'
- Cara membuat polling di Slack
Langkah 3: Pilih Label tab di bagian atas halaman Pengaturan.
Langkah 4: Anda pertama kali akan melihat Label Sistem, yang merupakan folder default yang disebutkan sebelumnya. Arahkan lebih jauh ke bawah ke Label bagian dan pilih Buat label baru.

Langkah 5: Masukkan nama untuk label (folder) dan centang Label sarang di bawah kotak dan pilih label induk di daftar drop-down.
Ini adalah cara yang baik untuk menyusun folder Anda dengan subfolder. Sebagai contoh, Anda dapat membuat folder induk untuk Klien dan menyiapkan subfolder di bawahnya untuk setiap klien Anda.
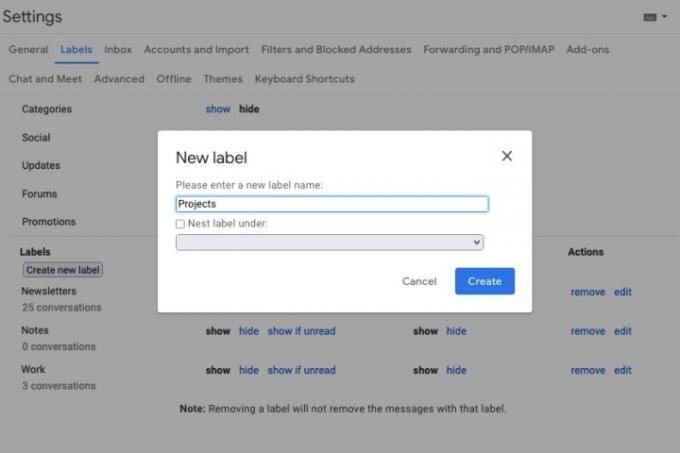
Langkah 6: Pilih Membuat dan Anda akan melihat label (folder) baru Anda dalam daftar.
Anda dapat memilih tempat untuk menampilkannya menggunakan Menunjukkan Dan Bersembunyi pilihan di bawah Tampilkan di daftar label Dan Tampilkan di daftar pesan header.
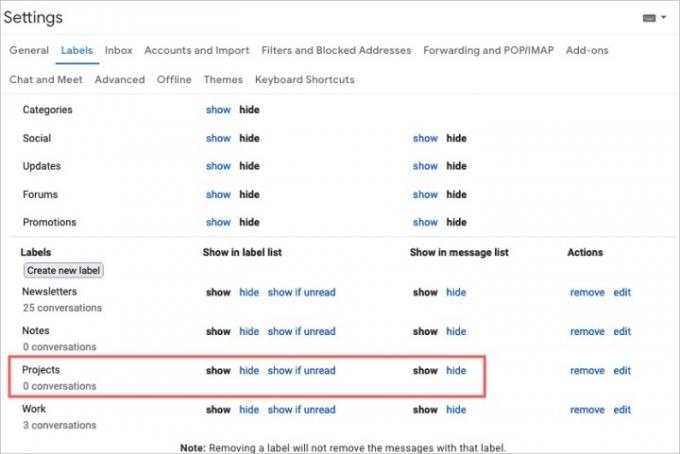
Langkah 7: Ketika Anda selesai, Anda dapat kembali ke Anda Kotak masuk dengan memilih opsi itu di menu sebelah kiri.
Setelah Anda terbiasa menggunakan folder, Anda dapat membuat yang baru langsung dari kotak masuk Anda. Cukup lakukan salah satu dari berikut ini:
- Pilih Buat label baru plus ikon tanda di menu sebelah kiri. Ikon ini berada tepat di sebelah kanan tajuk Label di menu sebelah kiri.
- Memilih Pindah ke atau Label dari bilah alat di bagian atas dan pilih Membuat baru. Ini menerapkan email yang dipilih untuk itu.
- Klik kanan email, arahkan kursor Anda Pindah ke atau Beri label sebagai, dan pilih Membuat baru. Ini juga berlaku untuk email yang dipilih.
Pindahkan email ke folder
Anda memiliki beberapa cara berbeda untuk memindahkan email ke folder di Gmail. Mungkin cara paling sederhana adalah dengan menggunakan Pindah ke opsi di bilah alat.
Langkah 1: Pilih email yang ingin Anda pindahkan di kotak masuk dengan mencentang kotak yang sesuai.
Langkah 2: Pilih Pindah ke opsi di bilah alat di bagian atas. Itu Pindah ke ikon tampak seperti file dengan panah di tengah.
Langkah 3: Dari menu yang muncul, pilih folder tempat Anda ingin meletakkan email.
Ketika Anda melakukan ini, itu menghapus email dari Kotak Masuk Anda dan menempatkannya di folder yang dipilih. Ini adalah cara yang bagus untuk menjaga kotak masuk Anda tetap rapi dan rapi.
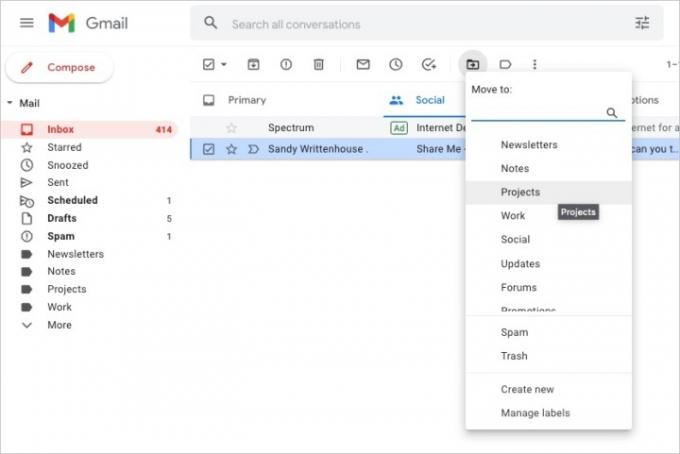
Langkah 4: Anda juga dapat memindahkan email ke folder dengan melakukan salah satu hal berikut:
- Seret email dari kotak masuk Anda ke folder di menu sebelah kiri.
- Klik kanan email tersebut, arahkan kursor Anda ke atas Pindah ke, dan pilih folder.
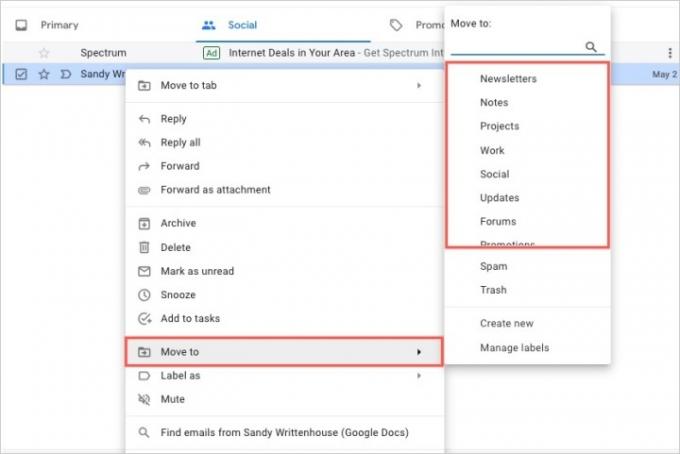
Dengan membuat folder (atau label) di Gmail, Anda dapat mengatur pesan untuk pekerjaan, sekolah, kehidupan pribadi, atau apa pun yang menurut Anda paling berguna.
Selengkapnya, simak Pintasan keyboard Gmail yang harus Anda ketahui atau bagaimana temukan email yang diarsipkan di Gmail.
Rekomendasi Editor
- Cara mengingat email di Outlook
- Google baru saja membuat alat keamanan penting Gmail ini sepenuhnya gratis
- Cara menyiapkan balasan di luar kantor di Outlook
- Cara melindungi folder dengan kata sandi di Windows dan macOS
- Ini adalah fitur AI baru yang hadir di Gmail, Google Docs, dan Sheets
Tingkatkan gaya hidup AndaTren Digital membantu pembaca mengawasi dunia teknologi yang bergerak cepat dengan semua berita terbaru, ulasan produk yang menyenangkan, editorial yang berwawasan, dan cuplikan unik.



