Di Adobe Photoshop CC, alat pipet memilih warna dari gambar Anda, menyalinnya ke pilihan warna latar depan atau latar belakang untuk digunakan dengan alat lain. Untuk menyalin warna dari titik tertentu, klik Alat penetes mata ikon (atau tekan Saya) dan klik gambar pada warna yang ingin Anda salin. Untuk menyalin ke warna latar belakang, tahan Alt saat Anda mengklik warna.

Salin warna dari gambar apa pun yang terbuka di Photoshop.
Kredit Gambar: Gambar milik Adobe
Tip
Zoom gambar Anda terlebih dahulu untuk memudahkan memilih warna yang Anda inginkan.
Klik dan seret gambar untuk membandingkan warna di bawah kursor Anda (bagian atas lingkaran berwarna) dengan warna latar depan saat ini (bagian bawah lingkaran). Lepaskan tombol mouse untuk menyalin warna di bawah kursor. Fitur pratinjau ini hanya berfungsi pada sistem dengan kartu grafis yang kompatibel.
Video Hari Ini

Atau tahan Alt untuk membandingkan dengan warna latar belakang saat ini.
Kredit Gambar: Gambar milik Adobe
Tip
tekan x untuk menukar warna latar depan dan latar belakang saat ini.
Opsi Lanjutan
Alat pipet dapat melakukan lebih dari sekadar mengambil satu warna dari piksel tertentu. Ubah pengaturan untuk mencampur warna atau bekerja dengan lapisan tertentu.
Ukuran sampel
Dengan penetes mata yang dipilih, atur Ukuran Sampel di bilah menu atas untuk memilih rata-rata, warna campuran daripada warna pada titik tertentu. Misalnya, pilih Rata-rata 5 kali 5 untuk memilih warna rata-rata dari kotak lima piksel di sekitar kursor Anda.
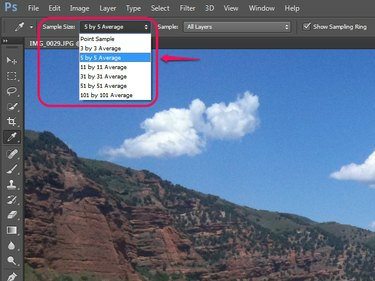
Pengambilan sampel rata-rata membantu Anda memilih warna yang Anda lihat, bukan penyimpangan satu piksel.
Kredit Gambar: Gambar milik Adobe
Lapisan Sampel
Menu yang berdekatan memilih lapisan mana yang digunakan alat penetes mata. Secara default, ia memilih warna dari Semua Lapisan. Pilihan lain memungkinkan Anda membatasi warna ke Lapisan saat ini atau Saat ini & Di Bawah, atau abaikan lapisan penyesuaian.

Opsi Semua Lapisan masih mengabaikan lapisan yang Anda matikan di jendela Lapisan.
Kredit Gambar: Gambar milik Adobe
Eyedroppers di Pengaturan Penyesuaian
Anda juga akan melihat deretan ikon alat penetes mata di beberapa pengaturan penyesuaian gambar Photoshop, seperti tingkat dan Eksposur. Dalam konteks ini, pipet tidak digunakan untuk menyalin warna, tetapi untuk memilih titik hitam, abu-abu, dan putih pada gambar Anda sebagai bagian dari penyesuaian gambar. Meskipun penetes ini tidak digunakan untuk tujuan yang sama seperti alat penetes mata biasa, alat ini berbagi pengaturan Ukuran Sampelnya.
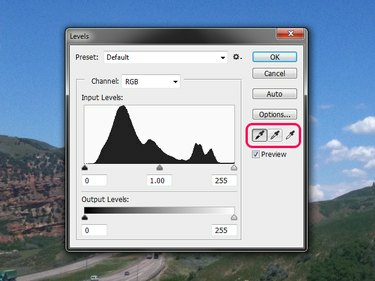
Jangan gunakan pipet ini untuk mencoba menyalin warna.
Kredit Gambar: Gambar milik Adobe
Sampler Warna
Klik kanan alat pipet dan pilih Alat Sampler Warna untuk melihat nilai warna RGB dan CMYK dari pilihan pada gambar Anda. Alat sampler warna tidak akan menyalin warna, tetapi membantu Anda melacak warna untuk referensi nanti atau untuk digunakan dalam program lain. Titik sampel -- hingga empat -- tetap ada pada gambar Anda saat Anda bekerja.

Setelah memilih sampler warna, tombol I bertindak sebagai jalan pintas untuk itu, bukan pipet.
Kredit Gambar: Gambar milik Adobe
Seperti alat pipet, sampler warna menggunakan pengaturan Ukuran Sampel. Mengubah pengaturan Ukuran Sampel memengaruhi titik sampel warna yang ada serta yang baru.
Tip
Untuk kembali ke pipet setelah menggunakan sampler warna, klik kanan ikon sampler warna dan pilih Alat penetes mata.


