
Memulihkan kontak tidak memerlukan cadangan terlebih dahulu.
Kehilangan kontak di iPhone Anda bukanlah bencana, asalkan Anda memiliki cadangan (iTunes atau iCloud). Memulihkan cadangan dapat memakan waktu satu jam atau lebih dan mengharuskan Anda menghapus semuanya dari iPhone.
Memulihkan dari iTunes bisa menjadi rumit jika Anda juga menyelaraskan kontak dengan iCloud (tidak sama dengan cadangan iCloud). Sinkronisasi terjadi setiap beberapa detik, jadi Anda perlu menonaktifkan iCloud untuk sementara -- jika tidak, iCloud akan menghapus kontak Anda bahkan sebelum Anda melihatnya.
Video Hari Ini
Langkah 1
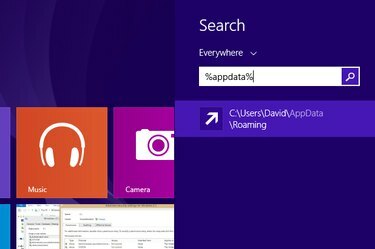
Buat salinan file cadangan iPhone Anda.
Temukan cadangan iTunes Anda. Di Windows 8.1, ini terletak di file "\Users (nama pengguna)\AppData\Roaming\Apple Computer\MobileSync\Backup". Untuk menemukannya dengan cepat, klik ikon "Cari" di layar Mulai Windows, ketik "% appdata%" dan tekan Return. Klik kanan untuk menyalin file, lalu klik kanan di dalam folder yang sama dan tempel untuk membuat salinan darurat.
Langkah 2
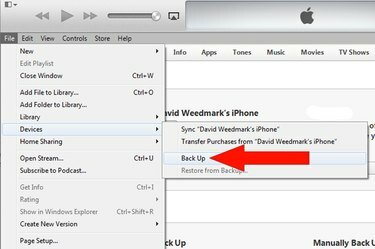
Cadangkan iPhone Anda.
Mulai iTunes dan pastikan itu diperbarui ke versi terbaru. Hubungkan iPhone ke komputer Anda. Pilih "Perangkat" dari menu File dan pilih "Cadangkan." Jika Anda tidak melihat menu File, tekan "Ctrl-B" untuk membukanya dengan Menu Bar.
Langkah 3
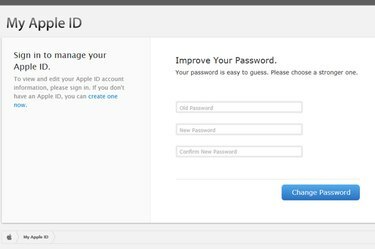
Ubah kata sandi ID Apple Anda.
Jika Anda menggunakan iCloud untuk mencadangkan kontak, buka ID Apple saya. Klik "Kelola ID Apple Anda", lalu masuk dan ubah kata sandi Anda. Ini menghentikan iCloud dari menyinkronkan dan menghapus kontak Anda di tempat lain, jadi jangan perbarui kata sandi baru Anda di iPhone.
Langkah 4
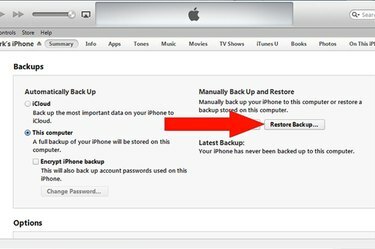
Pulihkan cadangan lama Anda.
Klik menu "File" iTunes, pilih "Perangkat," dan klik "Pulihkan dari Cadangan." Ikuti petunjuk di layar untuk hapus semua yang ada di iPhone Anda dan pulihkan dari cadangan lama Anda -- yang Anda buat sebelum kontak Anda dihapus. Putuskan sambungan iPhone dari komputer Anda saat pemulihan data selesai. Luncurkan aplikasi "Kontak" iPhone. Kontak Anda yang hilang harus berada tepat di tempat Anda meninggalkannya. Jika Anda tidak menggunakan iCloud, semuanya sudah selesai.
Langkah 5
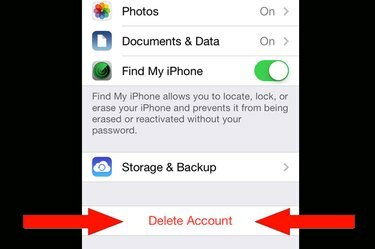
Hapus akun iCloud Anda di iPhone.
Jika Anda menggunakan iCloud untuk menyelaraskan kontak, ketuk "Pengaturan". Pilih "iCloud" dan ketuk "Hapus Akun." Saat diminta, pilih "Simpan di iPhone Saya" agar data Anda tidak terhapus.
Langkah 6
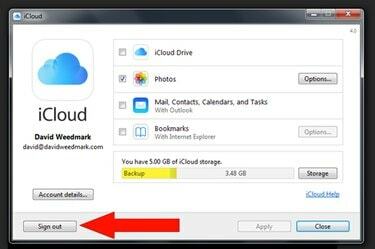
Keluar dari Panel Kontrol iCloud.
Jika Anda menyelaraskan iCloud ke kontak komputer Anda, buat akun pengguna baru di komputer Anda Mulai Panel Kontrol iCloud dan keluar dari akun iCloud Anda.
Langkah 7

Sinkronkan kontak Anda dengan klien email komputer Anda.
Keluar dari akun pengguna Windows Anda dan masuk lagi dengan akun baru. Mulai iTunes, sambungkan iPhone Anda ke komputer dan pilih iPhone saat muncul. Klik tab "Info" iTunes dan pilih "Sinkronkan kontak dengan Outlook" -- atau klien email mana pun yang Anda gunakan. Klik tombol "Sinkronkan".
Langkah 8

Masuk kembali ke iCloud dengan Kata Sandi baru Anda.
Mulai Panel Kontrol iCloud dan masuk dengan kata sandi ID Apple baru Anda. Pilih kotak centang "Kontak" untuk mengunggah kontak utuh Anda ke iCloud. Saat diminta, pilih opsi untuk menggabungkan data Anda dengan akun iCloud Anda. Masuk ke iCloud.com setelah proses selesai. Kontak Anda yang dihapus akan kembali ke iCloud.
Langkah 9
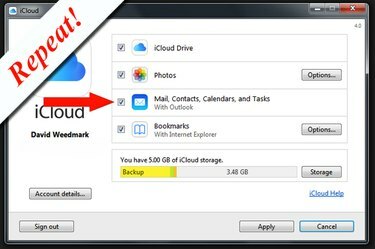
Keluar, masuk, masuk ke iCloud lagi.
Keluar dari panel kontrol iCloud. Keluar dari Windows dan masuk kembali dengan akun Windows utama Anda. Masuk ke Panel Kontrol iCloud lagi, pilih "Kontak" dan gabungkan sekali lagi. Kontak Anda di iCloud dan di komputer Anda sekarang semuanya harus utuh.
Langkah 10
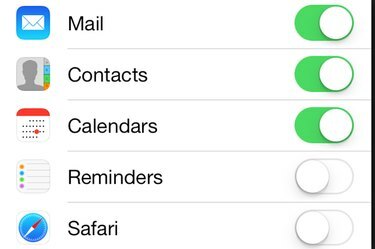
Masuk ke iCloud di iPhone Anda.
Luncurkan "Pengaturan" di iPhone, pilih "iCloud," dan masuk dengan kata sandi ID Apple baru Anda. Pastikan opsi "Kontak" diaktifkan. Itu dia. Kontak Anda yang hilang akan kembali ke iPhone, komputer Anda, dan di iCloud tanpa risiko dihapus lagi secara otomatis.
Memulihkan dari Cadangan iCloud
Langkah 1

Buka layar Penyimpanan dan Cadangan iCloud.
Mulai Pengaturan di iPhone. Gulir ke bawah dan pilih "iCloud." Gulir ke bawah lagi dan ketuk "Penyimpanan dan Cadangan."
Langkah 2

Verifikasi kapan cadangan terakhir Anda.
Gulir ke bagian bawah layar Penyimpanan dan Cadangan. Lihat tanggal dan waktu terakhir backup. Jika pencadangan terakhir dilakukan sebelum kontak Anda menghilang di iPhone, Anda dapat memulihkannya.
Langkah 3
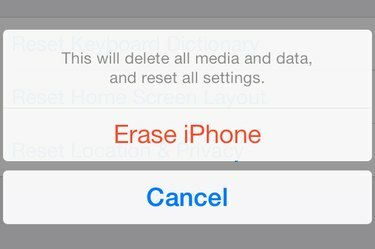
Hapus semua konten dan pengaturan dan pulihkan dari cadangan.
Ketuk tombol kembali "iCloud" dan "Pengaturan" dan pilih "Umum." Gulir ke bawah dan pilih "Setel Ulang". Pilih "Hapus Semua Konten dan Pengaturan." Masukkan kode sandi Anda jika diminta dan konfirmasikan keputusan Anda dengan mengetuk "Hapus iPhone" tombol. Saat iPhone dimulai ulang, ikuti petunjuk di layar untuk memulihkan iPhone dari cadangan iCloud terakhir Anda.
Tip
Jika Anda hanya menghapus satu atau dua kontak dan menyimpannya di komputer, akan jauh lebih mudah untuk mengembalikannya ke iPhone secara manual. Putuskan sambungan router Wi-Fi Anda, nyalakan komputer Anda dan buka klien email Anda. Anda kemudian dapat mencetak kontak, atau mengambil tangkapan layar, lalu mengetikkan kembali kontak secara manual ke aplikasi Kontak iPhone Anda.




