Apakah Anda memiliki salah satunya kartu grafis terbaik saat ini tersedia atau model lama yang perlu penyegaran, Anda mungkin ingin mempelajari cara undervolt GPU. Itu dapat menurunkan permintaan daya, mengurangi suhu dan tingkat kebisingan, dan dalam beberapa kasus, bahkan meningkatkan kinerja.
Isi
- Sebelum kamu memulai
- Cara undervolt kartu grafis Nvidia
- Cara undervolt kartu grafis AMD
- Saran tambahan: Pantau kartu grafis Anda dengan HWiNFO
Undervolting membutuhkan beberapa pengetahuan dasar, tetapi begitu Anda tahu apa yang harus dilakukan, itu bisa dilakukan dalam beberapa langkah mudah. Teruslah membaca untuk mempelajari semua tentang undervolting Anda kartu grafik.
Video yang Direkomendasikan
Sebelum kamu memulai
Sebelum Anda langsung masuk, perhatikan bahwa tidak semua model GPU dapat (atau harus) diremehkan. Model lama di bawah seri 10 Nvidia mungkin tidak mengizinkan ini. Alasannya adalah voltase terkunci pada semua kartu Nvidia sebelum seri Pascal (GTX 10xx). Ini berarti bahwa alat undervolting paling populer tidak mendukung kartu ini. Ada beberapa solusi, tetapi seringkali jauh lebih rumit daripada yang Anda dapatkan di kartu yang lebih baru.
Terkait
- Berapa banyak memori GPU yang saya butuhkan?
- Haruskah Anda membeli RTX 4060 atau RTX 4060 Ti Nvidia?
- Bagaimana memori GDDR7 dapat mengatasi masalah VRAM game PC
Kartu AMD umumnya dapat undervolted, bahkan pada model lama. Memang, beberapa model, seperti seri Vega AMD, benar-benar dapat melihat kecepatan clock mereka meningkat saat undervolted karena memiliki daya tambahan dan ruang kepala suhu saat bekerja pada tegangan rendah.
Cara undervolt kartu grafis Nvidia
GPU Nvidia yang undervolting membutuhkan beberapa langkah ekstra dibandingkan dengan AMD. Kami akan membahas semuanya di bawah ini.
Langkah 1: Unduh MSI Afterburner
MSI Afterburner adalah alat undervolting paling populer untuk kartu grafis Nvidia. Untuk memulai proses, unduh program gratis di sini.
Instal di komputer Anda dan kemudian luncurkan.
Langkah 2: Akses Editor Kurva
Di bagian kiri bawah antarmuka MSI Afterburner, Anda akan menemukan informasi tentang voltase GPU Anda. Di bawahnya, Anda dapat menemukan Curve Editor. Anda dapat mengaksesnya hanya dengan mengklik dua kali atau menekan CTRL + F.
Setelah Curve Editor terbuka, Anda akan melihat grafik (agak mengintimidasi).
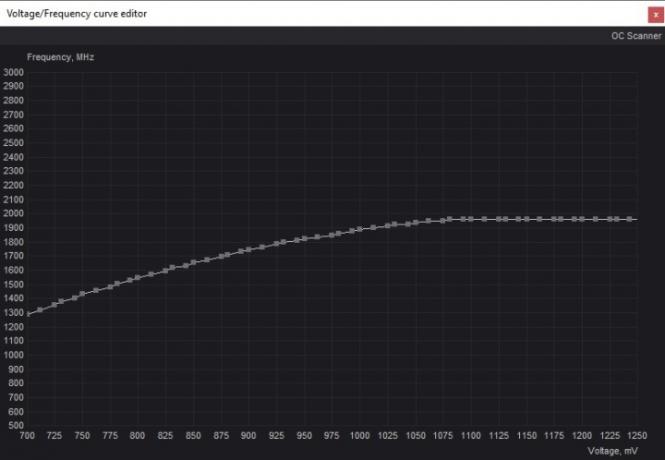
Grafik ini menyimpan dua informasi penting. Sumbu X adalah voltase kartu grafis Anda, dan sumbu Y adalah frekuensi (kecepatan clock).
Langkah 3: Uji kartu grafis Anda
Sebelum Anda mengambil langkah lebih lanjut, Anda perlu mencari tahu berapa frekuensi GPU Anda berjalan di bawah tekanan. Ada dua cara untuk melakukannya: Meluncurkan program intensif GPU atau menjalankan stress test, seperti FurMark.
Cara termudah adalah meluncurkan game Anda yang paling banyak menggunakan sumber daya dan menjalankannya setidaknya selama 15 menit. Beberapa game lebih didasarkan pada prosesor daripada kartu grafis, tetapi sebagian besar judul yang lebih baru memberikan tekanan yang cukup pada GPU untuk menunjukkan frekuensi yang tepat — terutama pada resolusi yang lebih tinggi. Untuk tujuan panduan ini, kami telah menggunakan Amazon Games Dunia Baru.

Setelah program diluncurkan, pastikan Anda menggunakan mode berjendela, memungkinkan Anda melihat kembali MSI Afterburner. Periksa bagian berlabel “MHz” dan ingat nomornya — dalam contoh ini, 1873MHz.
Langkah 4: Temukan sumbu yang benar di Curve Editor
Kembali ke alat Curve Editor di Afterburner dan temukan frekuensi yang tepat pada sumbu Y. Cukup klik di sepanjang garis kurva bertitik hingga Anda dapat melihat frekuensi yang benar di sisi kiri, sejajar dengan kurva. Lihat ke bawah dan periksa voltase yang sesuai. Dalam contoh kami, 1873MHz membutuhkan tegangan inti 1000.
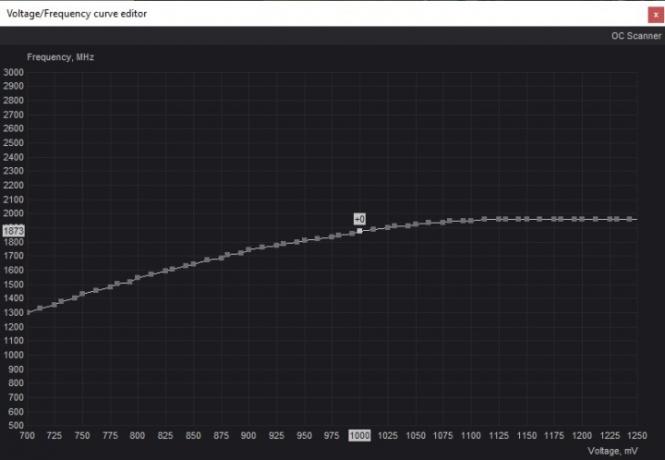
Langkah 5: Pilih voltase baru Anda
Undervolting, seperti overclock, bukan ilmu pasti. Sebaliknya, ini semua tentang coba-coba. Jika Anda memulai dengan 1000mV dan frekuensi 1873MHz, Anda mungkin ingin melakukannya selangkah demi selangkah dan menurunkan voltase menjadi 950mV. Nomor Anda akan bervariasi tergantung pada kartu grafis Anda. Sebagai aturan praktis, lebih baik melakukan undervolt sedikit demi sedikit daripada melakukan terlalu banyak sekaligus.
Klik pada voltase yang ingin Anda capai. Seperti yang Anda lihat, angka itu akan diikat ke frekuensi yang lebih rendah dari yang ingin Anda pertahankan. Ada cara untuk memperbaikinya.
Langkah 6: Sesuaikan jam inti
Kembali ke jendela utama MSI Afterburner dan lihat bagian Core Clock (MHz). Anda ingin menyesuaikan jam inti sehingga frekuensi kartu Anda sesuai dengan voltase yang ingin Anda pertahankan.
Untuk melakukan ini, tingkatkan jam inti hingga kurva di Editor Kurva berubah. Lacak tegangan pilihan Anda di bagian bawah (dalam contoh ini, 950mV) dan frekuensi di sebelah kiri. Terus tingkatkan jam hingga frekuensi Anda sama seperti saat uji stres saat menjalankan voltase baru yang lebih rendah.
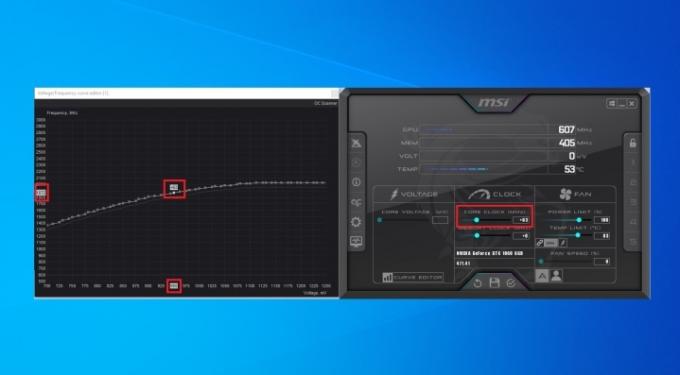
Hasil akhirnya adalah kartu Anda akan berjalan pada frekuensi yang sama seperti sebelumnya dengan tetap mempertahankan voltase maksimum pilihan Anda. Ingatlah bahwa angka-angka ini akan bervariasi berdasarkan nilai yang Anda mulai.
Langkah 7: Pertahankan kecepatan dan tegangan inti
Anda telah berhasil mengubah kecepatan jam dan voltase kartu grafis Anda, tetapi sekarang saatnya memastikan bahwa nilai ini tidak melebihi yang Anda inginkan. Buka Curve Editor sekali lagi untuk melakukan penyesuaian.
Sekali lagi, klik voltase pilihan Anda. Dari titik voltase yang Anda pilih, mulailah menyeret semua kotak kecil di area yang telah Anda soroti. Usahakan untuk membentuk garis lurus sejajar dengan frekuensi pukulan kartu grafis Anda sebelumnya. Jika tidak bisa, pastikan sisa kurva berada di bawah titik frekuensi tertinggi Anda.
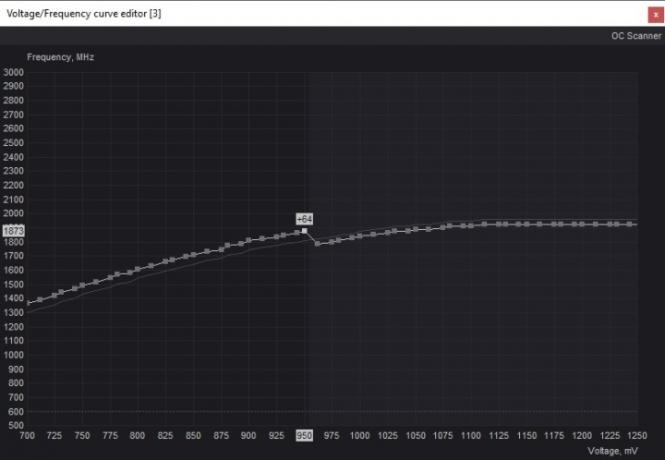
Ini harus memastikan kinerja yang stabil pada kecepatan jam itu.
Langkah 8: Simpan dan sesuaikan
Untuk mempertahankan perubahan ini, kembali ke jendela MSI Afterburner dan tekan floppy disk Menyimpan ikon di tengah di bagian paling bawah layar.
Uji kombo frekuensi/tegangan baru Anda dengan mem-boot game yang sama (atau program berat sumber daya lainnya) yang Anda jalankan sebelumnya. Lacak nilai di MSI Afterburner untuk memastikan bahwa Anda mencapai frekuensi yang sama seperti yang Anda lakukan sebelum melakukan undervolting pada kartu Anda. Jika tidak, tingkatkan jam inti sedikit lagi dan coba lagi.
Biarkan game berjalan setidaknya selama 30 hingga 60 menit. Jika semuanya bekerja dengan baik, Anda tidak mengalami masalah apa pun dengan kartu grafis Anda, dan tidak ada yang macet, Anda aman. Jika Anda suka berpetualang, Anda dapat mencoba kembali dan melakukan langkah-langkah untuk menurunkan voltase sedikit lebih jauh.
Namun, jika Anda mengalami masalah grafis atau kerusakan apa pun, itu berarti Anda terlalu banyak mengecilkan kartu. Dalam skenario ini, ulangi langkah-langkah dengan tegangan yang lebih tinggi sambil mempertahankan kecepatan jam yang sama. Akhirnya, Anda akan menemukan tempat yang paling cocok untuk kartu grafis Anda.
Langkah 9: Stress-test kartu
Ini dapat diperlakukan sebagai langkah tambahan, tetapi sangat disarankan. Untuk memastikan pengaturan baru Anda berfungsi dengan baik dan kartu akan berfungsi sebagaimana mestinya dalam keadaan apa pun, sebaiknya lakukan uji stres yang tepat. Bermain game adalah satu hal, tetapi ada program yang dapat membantu Anda menekankan kartu dengan cara lain.
Unduh FurMark atau Mata-Mata Waktu 3DMark dan jalankan stress test/benchmark hingga tiga kali. Jika semuanya stabil, selamat — Anda telah berhasil mempelajari cara undervolt GPU Nvidia Anda.
Cara undervolt kartu grafis AMD
Meremehkan kartu grafis Nvidia adalah tugas yang nyata dibandingkan dengan AMD. AMD telah menyertakan semua alat yang Anda butuhkan langsung di driver untuk Anda GPU Radeon, jadi tidak diperlukan program tambahan untuk melakukan proses ini.
Langkah 1: Masuk ke panel kontrol Radeon
Semua pemilik kartu grafis AMD Radeon harus memiliki akses ke Radeon Wattman, yang terletak di Panel Kontrol Radeon.
Untuk mengakses panel kontrol, cukup klik kanan di mana saja pada Anda Desktop. Dari Menu drop down memilih Panel Kontrol Radeon.
Langkah 2: Buka Radeon Wattman
Meskipun panel kontrol Radeon mungkin terlihat berbeda tergantung pada GPU dan driver Anda, seharusnya mudah dinavigasi. Ini kemungkinan akan menyerupai antarmuka pada tangkapan layar di bawah ini.

Di suatu tempat di bagian atas layar, temukan Game bagian dan klik. Dari sana, menuju ke arah Pengaturan global, dan terakhir, Global Wattman.
Anda mungkin diminta untuk menerima peringatan dari AMD sebelum melanjutkan. Baca seluruhnya — ini adalah peringatan dari AMD tentang potensi kerusakan pada kartu dan apa yang terjadi pada garansi jika terjadi kerusakan selama overclocking.
Setelah Anda meninjau peringatan, klik Menerima untuk meluncurkan Radeon Wattman.
Langkah 3: Uji frekuensi optimal GPU Anda
Sama seperti Nvidia, kita akan menggunakan Radeon Wattman untuk pertama-tama memetakan kecepatan/tegangan jam optimal kartu Radeon Anda. Di dalam antarmuka Wattman, navigasikan ke Kontrol Penyetelan.
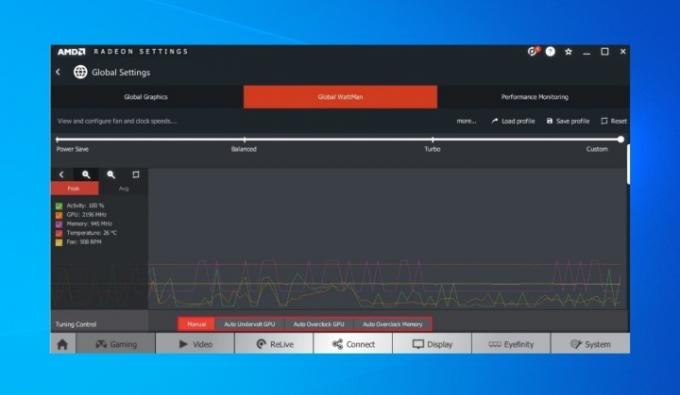
Luncurkan program yang sarat sumber daya, seperti game yang cukup baru atau program uji tekanan GPU seperti FurMark. Biarkan program berjalan setidaknya selama 15 menit sementara Radeon Wattman tetap terbuka di latar belakang. Catat angka di sebelah GPU di sisi kiri layar. Perhatikan kecepatan inti puncak (dalam contoh di atas, 2196MHz) dan kecepatan inti rata-rata.
Antarmuka Tuning Control juga memungkinkan Anda untuk melakukan undervolt GPU secara otomatis. Anda dapat mencobanya, tetapi melakukannya sendiri adalah taruhan yang lebih aman.
Langkah 4: Sesuaikan voltase dan frekuensi
Arahkan ke Frekuensi/Tegangan bagian dari Global Wattman. Alihkan kontrol dari Mobil ke Manual.
Di layar ini, Anda akan melihat garis lengkung yang menunjukkan nilai mV dan MHz kartu grafis Anda. Untuk menurunkan voltase GPU Anda, Anda perlu menurunkan voltase sambil mempertahankan frekuensi.
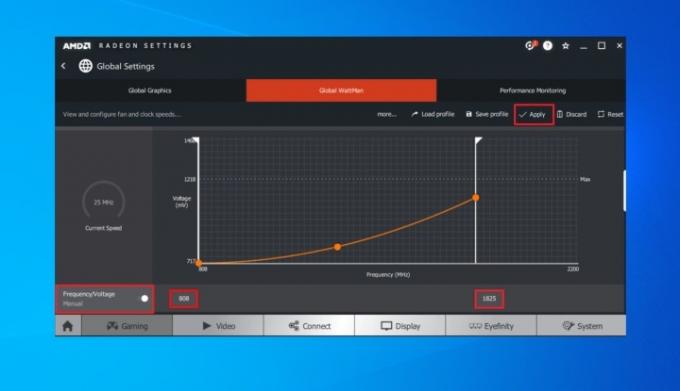
Setiap titik dalam garis vertikal melambangkan voltase, sedangkan dua batang putih di sisi kurva melambangkan kecepatan jam.
Undervolt kartu Anda dengan menyeret nilai Tegangan lebih rendah dari maksimum kartu Anda mengenai frekuensi yang Anda inginkan. Pada contoh di atas, frekuensi 1825MHz digabungkan dengan tegangan 808mV.
Mulailah dengan menurunkan voltase sedikit. Jika Anda tidak ingin menggunakan garis lengkung dan putus-putus, cukup masukkan nilai baru di kotak di bagian bawah layar. Anda mungkin harus bermain-main dengan ini sampai Anda memiliki frekuensi yang sama seperti sebelumnya, tetapi dengan voltase yang lebih rendah.
Ketika Anda puas dengan hasilnya, klik Menerapkan.
Langkah 5: Uji kartu grafis Anda
Meskipun proses undervolting telah selesai, penting untuk menguji stabilitas jangka panjang. Satu-satunya cara untuk mengetahui apa yang harus dilakukan adalah dengan memasukkan kartu tersebut melalui stress test lainnya.
Ini dapat dilakukan dengan beberapa cara, dan sebaiknya Anda menggunakan lebih dari satu cara untuk melakukannya. Luncurkan game favorit Anda dan mainkan selama satu jam. Selain itu, jalankan tes stres atau benchmark GPU melalui FurMark atau Mata-Mata Waktu 3DMark. Biarkan program ini berjalan untuk jangka waktu yang lama.
Setelah Anda berhasil menyelesaikan stress test tanpa crash, selesai — GPU telah mengalami undervolt.
Pada titik ini, Anda dapat kembali dan melakukan kembali langkah-langkah untuk melemahkannya lebih lanjut, jika diinginkan. Jika Anda mengalami masalah atau crash GPU, itu berarti Anda perlu meningkatkan voltase atau menurunkan kecepatan clock hingga masalah ini mereda.
Saran tambahan: Pantau kartu grafis Anda dengan HWiNFO
Meskipun MSI Afterburner dan AMD Radeon Wattman memberikan informasi umum tentang GPU Anda, cara yang baik untuk memantau kartu secara real-time adalah HWiNFO.
Setelah Anda menginstal dan menjalankan program, Anda akan disambut oleh banyak informasi tentang sistem Anda. Pojok kanan atas berisi informasi tentang kartu grafis, termasuk kecepatan clock GPU real-time.
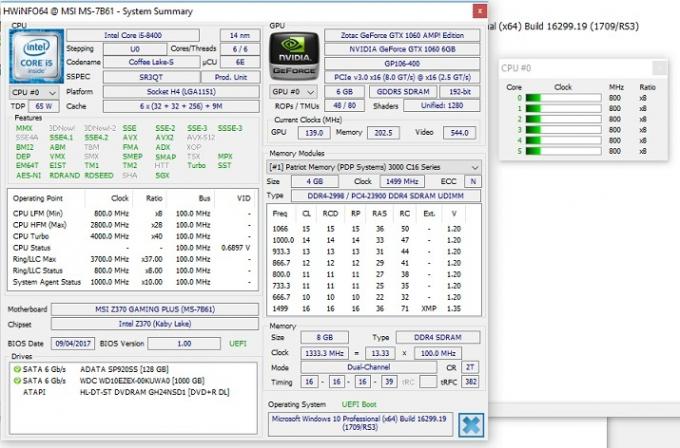
Untuk mendapatkan angka akurat yang diperlukan untuk undervolting, jalankan game dan catat frekuensi yang dicapai kartu Anda. Pergi dengan angka tertinggi yang dicapai. Program ini juga akan berguna untuk menguji apakah undervolting Anda berhasil — jalankan saja di samping benchmark atau game dan periksa apakah frekuensinya cocok.
Rekomendasi Editor
- Apakah Nvidia baru saja memperbaiki konektor daya leleh RTX 4090?
- RTX 4060 Ti 16GB diluncurkan 18 Juli di tengah pemotongan harga yang putus asa
- Bagaimana kami menguji komponen dan perangkat keras PC
- GPU Nvidia yang misterius ini benar-benar mengerikan — dan kami baru saja melihatnya lagi
- RTX 4060 Nvidia mungkin tidak terlalu mengecewakan




