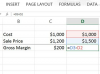Mendesain stiker bumper menggunakan Microsoft Word 2013 adalah proyek yang bahkan pemula dapat melakukannya dengan percaya diri. Sebelum Anda mulai, pastikan Anda memiliki kertas printer berperekat. Tidak semua kertas perekat printer tahan air, jadi jika stiker menempel di mobil, atau di mana saja di luar, periksa kemasan kertas untuk memastikannya tahan air.
Menyesuaikan Pengaturan Halaman
Buka dokumen Word kosong. Klik tab Tata Letak Halaman, lalu Ukuran ikon, dan pilih Lebih Banyak Ukuran Kertas. Mengatur Lebar pada 11 inci dan Tinggi pada 3,5 inci. Ini adalah ukuran standar untuk stiker bumper dan memudahkan pencetakan jika Anda memiliki kertas cetak berperekat berukuran letter.
Video Hari Ini

Ukuran halaman 11x3,5 inci
Kredit Gambar: Tangkapan layar milik Microsoft.
Menambahkan Warna dan Karya Seni
Kecuali Anda membuat stiker bemper putih, atau berencana menggunakan karya seni Anda sendiri sebagai latar belakang, ubah warna halaman. Untuk melakukannya, klik tombol Desain tab dan pilih warna dari Warna Halaman Tidak bisa.

Memilih warna latar belakang biru.
Kredit Gambar: Tangkapan layar milik Microsoft.
Untuk menambahkan foto, logo atau karya seni ke stiker bemper, klik Memasukkan tab. Semua opsi penyisipan Anda ada di Pita Sisipkan, termasuk opsi Kotak Teks, yang akan segera Anda gunakan.
- Klik Foto-foto untuk memasukkan foto atau karya seni dari hard drive komputer Anda.
- Klik Gambar daring untuk menemukan gambar creative commons menggunakan Pencarian Gambar Bing.
- Klik Bentuk untuk menambahkan bentuk seperti persegi panjang, lingkaran dan panah.

Tambahkan gambar, bentuk, dan kotak teks dari pita Sisipkan
Kredit Gambar: Tangkapan layar milik Microsoft.
Setelah memasukkan karya seni, seret sudut untuk mengubah ukurannya dan seret bagian tengah untuk memindahkannya ke posisinya. Jika Anda menggunakan karya seni sebagai gambar latar belakang, tidak apa-apa untuk melewati tepi halaman. Tentu saja, detail apa pun yang tidak terlihat pada halaman tidak akan dicetak.
Jika Anda kesulitan memindahkan artwork, klik Picture Tools' Format tab dan ubah Bungkus Teks pengaturan. Jika Anda menggunakan karya seni sebagai gambar latar belakang, pilih Dibalik Teks pilihan. Jika tidak, klik Di Depan Teks.

Gunakan opsi Behind Text untuk gambar latar belakang.
Kredit Gambar: Tangkapan layar milik Microsoft.
Menata Pesan Anda
Gunakan Kotak Teks untuk menulis pesan stiker bemper. Jika Anda belum pernah menggunakan kotak Teks Word sebelumnya, prosesnya cukup mudah.
- Klik Memasukkan tab dan pilih Kotak teks ikon.
- Pilih salah satu Kotak teks format dari menu tarik-turun.
- Seret kursor ke atas halaman.
- Ketik teks untuk stiker lalu sorot dengan kursor.
- Klik Rumah tab dan ubah font, Ukuran huruf, Warna huruf dan Penyelarasan.
Jika kotak teks tidak transparan, klik kanan, pilih Mengisi lalu klik Tanpa Isi.

Opsi perataan ada di bagian Paragraf Home Ribbon
Kredit Gambar: Tangkapan layar milik Microsoft.
Tambahkan efek seperti bayangan atau cahaya ke teks untuk membuatnya menonjol dari latar belakang. Sorot teks, klik Format Alat Menggambar tab lalu klik yang kecil Anak panah di samping Gaya WordArt di Pita. Anda kemudian dapat memilih efek dari menu. Menggunakan Binar opsi untuk membuat teks menonjol di latar belakang gelap, atau Bayangan pilihan untuk membuat teks menonjol dari latar belakang yang terang.

Menambahkan cahaya membuat teks menonjol dari latar belakang gelap
Kredit Gambar: Tangkapan layar milik Microsoft.
Mencetak Stiker Bumper
Sebelum mencetak stiker bumper Anda, klik Mengajukan tab dan pilih Pilihan. Di bagian Opsi Pencetakan, pastikan ada tanda centang di sebelahnya Cetak Warna dan Gambar Latar Belakang. Klik oke.
Masukkan selembar kertas printer yang tahan air dan berperekat ke dalam printer rumah Anda dan klik tombol Mencetak ikon.

Secara default, Word tidak mencetak gambar atau warna latar belakang
Kredit Gambar: Tangkapan layar milik Microsoft.