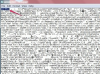Klik ikon kaca pembesar di bagian atas layar Mac untuk menampilkan kotak dialog Spotlight, ketik "Terminal" dan kemudian klik "Terminal" di daftar hasil untuk meluncurkan utilitas Terminal.
Ketik "Sudo bless -mount /Volumes/Startup_Disk_Name -setBoot" tanpa tanda kutip ke jendela Terminal. Perintah Bless mengubah disk mulai. Ganti "Startup_Disk_Name" dengan nama yang benar dari disk yang ingin Anda boot. Jika nama berisi spasi, sertakan seluruh jalur dalam tanda kutip. Misalnya, jika disk mulai Anda diberi label "My Mac", ketik perintah berikut: sudo bless -mount "/Volumes/My Mac" -setBoot.
Tekan "Enter" untuk menjalankan perintah dan mengubah disk startup. Perhatikan bahwa Mac Anda melakukan booting dari disk baru setelah Anda memulai ulang. Untuk segera memulai ulang Mac dari baris perintah, jalankan perintah berikut: sudo shutdown -r now. Jangan lupa untuk menyimpan pekerjaan Anda sebelum Anda mengeluarkan perintah.
Untuk mendapatkan informasi lebih lanjut tentang perintah Bless, ketik "man bless" tanpa tanda kutip ke Terminal dan tekan "Enter."
Skrip bash shell sederhana yang mengubah disk mulai dan kemudian memulai ulang Mac terlihat seperti ini:
#!/bin/bash berkati -mount /Volumes/Startup_Disk_Name -setBoot shutdown -r sekarang
Untuk menjalankan shell pada waktu tertentu, buat tugas Cron.
Jangan lupa bagian "sudo" dari perintah untuk menjalankannya sebagai pengguna super dari Terminal. Menggunakan "sudo" dalam skrip bash shells tidak diperlukan, terutama jika Anda menjalankan skrip sebagai pengguna super.
Anda dapat mengubah disk pengaktifan saat Mac melakukan booting. Cukup tahan tombol "Option" setelah Anda menghidupkan atau memulai ulang Mac Anda untuk menampilkan Startup Manager. Gunakan tombol panah untuk memilih drive yang ingin Anda boot dan kemudian tekan "Enter" untuk menggunakannya.
Untuk mengubah volume startup dari menu System Preferences, klik "Apple," pilih "System Preferences" dan kemudian klik "Startup Disk" untuk menampilkan jendela Startup Disk. Masukkan nama pengguna dan kata sandi Anda jika diminta, pilih disk tempat Anda ingin melakukan booting, lalu klik "Mulai Ulang".
Jangan menjalankan perintah di Terminal kecuali Anda tahu apa yang Anda lakukan. Karena Terminal memungkinkan akses tak terbatas ke sistem UNIX, Anda dapat menyebabkan kerusakan serius pada sistem operasi jika Anda menjalankan perintah yang salah. Bahkan kesalahan ketik dapat menyebabkan kerusakan yang tidak dapat diperbaiki.
Jika Anda menggunakan Disk Startup untuk mengubah drive pengaktifan, pastikan Anda tidak memilih gambar pemasangan jaringan secara tidak sengaja. Gambar dirancang untuk menginstal ulang perangkat lunak sistem, sehingga Anda dapat kehilangan semua yang ada di hard drive. Anda dapat dengan mudah mengenali gambar pemasangan jaringan karena ikonnya memiliki panah hijau yang mengarah ke bawah.