Jika Anda akan pergi bekerja untuk liburan, cuti, atau yang serupa, Anda mungkin ingin menyiapkan balasan di luar kantor di Microsoft Outlook. Ini memberi tahu orang lain bahwa Anda sedang pergi dan tidak akan merespons selama jangka waktu tertentu.
Isi
- Tetapkan balasan di luar kantor di Outlook di Windows
- Mengatur balasan di luar kantor di Outlook di Mac
- Tetapkan balasan di luar kantor di Outlook di web
Hal yang menyenangkan tentang balasan otomatis seperti ini di Outlook adalah Anda dapat menjadwalkannya untuk jangka waktu yang Anda perlukan. Jika mau, Anda juga dapat mengaktifkan dan menonaktifkan fitur secara manual.
Berikut cara menyetel balasan di luar kantor di Outlook di Windows, Mac, dan web.
Video yang Direkomendasikan
Mudah
10 menit
aplikasi Microsoft Outlook
akun Microsoft Outlook
Tetapkan balasan di luar kantor di Outlook di Windows
Anda dapat membuat dan menjadwalkan balasan di luar kantor di aplikasi desktop Outlook di Windows hanya dalam beberapa menit.
Langkah 1: Buka Outlook di Windows dan pilih Mengajukan tab.
Langkah 2: Konfirmasi itu Info dipilih di kiri atas. Lalu klik Balasan otomatis di kanan.

Terkait
- Cara membuat folder di Gmail
- Daftar tunggu Obrolan Bing Microsoft hilang — cara mendaftar sekarang
- Cara menyinkronkan kalender Outlook Anda dengan iPhone
Langkah 3: Di bagian atas jendela pop-up, tandai opsi untuk Kirim balasan otomatis lalu ketik pesan Anda di kotak teks di bagian bawah.
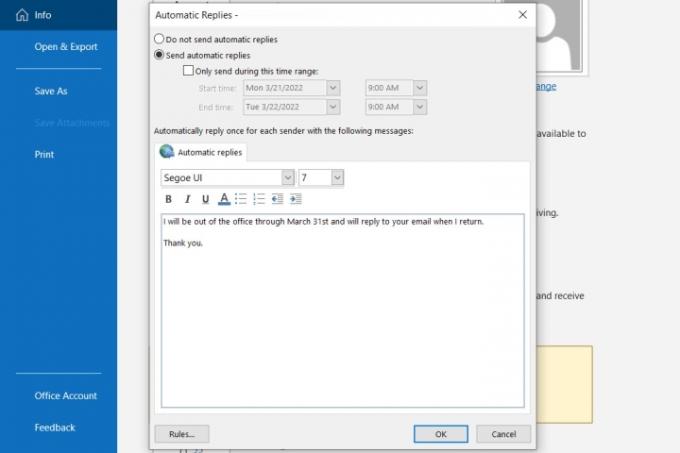
Langkah 4: Untuk menjadwalkan balasan, centang kotak untuk Hanya kirim selama jangka waktu ini dan pilih tanggal dan waktu mulai dan berakhir.
Jika Anda tidak memilih jangka waktu, kembali ke titik ini untuk mematikan balasan otomatis secara manual.

Langkah 5: Klik OKE ketika Anda selesai.
Mengatur balasan di luar kantor di Outlook di Mac
Jika menggunakan Outlook baru di Mac, Anda dapat menyiapkan dan menjadwalkan balasan tidak di kantor menggunakan langkah-langkah berikut:
Langkah 1: Buka Outlook di Mac dan pilih Peralatan > Balasan otomatis dari bilah menu.
Langkah 2: Saat jendela Balasan Otomatis muncul, centang kotak di bagian atas untuk mengaktifkan balasan otomatis, dan masukkan pesan Anda ke dalam kotak tepat di bawah.

Langkah 3: Untuk menjadwalkan balasan, centang kotak untuk Kirim balasan hanya selama jangka waktu ini. Kemudian, pilih tanggal dan waktu mulai dan berakhir.
Jika Anda tidak menggunakan fitur jadwal, kembali ke area ini untuk mematikan balasan otomatis secara manual.

Langkah 4: Untuk mengirimkan balasan di luar kantor ke orang di luar organisasi Anda, centang kotak tersebut di samping. Kamu bisa memilih Kirim hanya ke kontak saya atau Kirim ke Semua Pengirim Eksternal.
Lalu, masukkan balasan otomatis yang ingin Anda kirim di kotak teks tersebut.

Langkah 5: Klik OKE ketika Anda selesai.
Tetapkan balasan di luar kantor di Outlook di web
Jika kamu menggunakan Outlook di web, membuat dan menjadwalkan balasan otomatis sama mudahnya.
Langkah 1: Mengunjungi Outlook di web dan masuk.
Langkah 2: Klik Gigi ikon di kanan atas dan pilih Lihat semua pengaturan Outlook di bagian bawah sidebar.
Langkah 3: Di jendela pop-up, pilih Surat di paling kiri dan Balasan otomatis ke kanan.
Langkah 4: Nyalakan sakelar di bagian atas dan masukkan pesan di luar kantor Anda.

Langkah 5: Untuk menjadwalkan balasan otomatis, centang kotak untuk Kirim balasan selama jangka waktu tertentu. Kemudian, pilih tanggal dan waktu mulai dan berakhir. Secara opsional, centang kotak yang muncul untuk setelan tambahan yang berlaku untuk Kalender Outlook selama jangka waktu.
Jika Anda tidak menjadwalkan balasan di luar kantor, Anda dapat kembali ke lokasi ini di setelan untuk menonaktifkannya secara manual.

Langkah 6: Untuk mengirimkan balasan otomatis ini hanya ke kontak Outlook Anda, centang kotak di bagian bawah.
Langkah 7: Setelah selesai, klik Menyimpan dan X di kanan atas untuk menutup pengaturan ini.
Sekarang setelah Anda mengetahui cara mengatur balasan otomatis di Outlook, lihatlah fitur aplikasi yang diperbarui atau pelajari lebih lanjut hal yang dapat Anda lakukan di Microsoft Outlook.
Rekomendasi Editor
- Cara mengingat email di Outlook
- Cara mengatur printer default di Windows atau Mac
- Reddit diretas — inilah cara menyiapkan 2FA untuk melindungi akun Anda
- Cara menjadwalkan email di Outlook
- Cara mengatur Wallet dan Apple Pay di Mac
Tingkatkan gaya hidup AndaTren Digital membantu pembaca mengawasi dunia teknologi yang bergerak cepat dengan semua berita terbaru, ulasan produk yang menyenangkan, editorial yang berwawasan, dan cuplikan unik.




