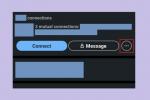Seri ponsel andalan Samsung terbaru hadir dengan Galaksi S23, Galaksi S23 Plus, Dan Galaxy S23 Ultra. Ini bagus ponsel Android yang mengemas prosesor bertenaga dengan Snapdragon 8 Gen 2 untuk Galaxy, kamera andal, masa pakai baterai andal, dan banyak lagi. Tetapi jika Anda adalah pendatang baru di Android, atau hanya seri Samsung Galaxy S, Anda mungkin memiliki pertanyaan tentang cara mengambil tangkapan layar. Jangan khawatir, kami dapat membantu Anda dengan itu!
Isi
- Tangkapan layar Galaxy S23: tombol volume dan daya
- Tangkapan layar Galaxy S23: sapukan telapak tangan untuk menangkap
- Tangkapan layar Galaxy S23: tangkapan layar bergulir
- Tangkapan layar Galaxy S23: pilih cerdas
- Tangkapan layar Galaxy S23: gunakan S Pen pada S23 Ultra
Video yang Direkomendasikan
Mudah
5 menit
Galaksi S23, S23 Plus, atau S23 Ultra
Jika Anda belum menyadarinya, tangkapan layar adalah cara yang bagus untuk menangkap apa yang Anda lihat di layar perangkat Anda dan mengirim atau membaginya dengan orang lain, seperti melalui media sosial. Ini juga cara yang bagus untuk membantu orang lain mencari tahu (seperti panduan cara ini). Berikut cara mengambil tangkapan layar di Galaxy S23 Anda.
Tangkapan layar Galaxy S23: tombol volume dan daya
Ini adalah cara termudah untuk menangkap tangkapan layar, dan ini adalah metode paling dasar. Dengan opsi ini, Anda cukup menangkap apa pun yang ada di layar pada saat itu. Namun, jika Anda berencana menggunakan metode ini untuk mengambil beberapa tangkapan layar secara berurutan, Anda mungkin ingin menunggu hingga gambar mini pratinjau tangkapan layar di sudut kiri bawah menghilang terlebih dahulu. Ini membutuhkan waktu sekitar 3–4 detik.
Langkah 1: Letakkan jari Anda pada tombol volume turun dan daya secara bersamaan.
Langkah 2: Tekan tombol secara bersamaan.
Begitu saja, Anda telah mengambil tangkapan layar di Galaxy S23 Anda.

Terkait
- Saya senang Samsung Galaxy Note mati ketika itu terjadi
- Galaxy Z Flip 5 bahkan belum ada, tapi sudah ada kesepakatan
- Buru-buru! Samsung Galaxy Watch ini seharga $151 untuk beberapa jam lagi
Tangkapan layar Galaxy S23: sapukan telapak tangan untuk menangkap
Tidak seperti iOS Apple, ada beberapa cara untuk mengambil tangkapan layar. Dengan Galaxy S23, salah satu metode lainnya adalah dengan menggunakan gerakan menggesek telapak tangan. Ini adalah fitur lanjutan, tetapi harus diaktifkan secara default. Anda juga dapat mematikan atau menghidupkannya secara manual melalui aplikasi Pengaturan. Saat ini aktif, Anda cukup menggesek layar dengan ujung tangan Anda untuk mengambil tangkapan layar.
Langkah 1: Buka Pengaturan aplikasi.
Langkah 2: Pilih Fitur lanjutan.

Langkah 3: Pilih Gerak dan isyarat.
Langkah 4: Pastikan sakelar untuk Gesek telapak tangan untuk menangkap diatur ke posisi On.

Langkah 5: Geser ujung tangan Anda melintasi layar untuk mengambil tangkapan layar.
Tangkapan layar Galaxy S23: tangkapan layar bergulir
Terkadang Anda ingin men-screenshot sesuatu yang tidak sepenuhnya pas di layar sekaligus, seperti video yang sangat panjang dan bertele-tele. Facebook pos. Meskipun Anda dapat mengambil banyak tangkapan layar dan mengirimkan banyak gambar kepada seseorang atau menggabungkannya sendiri, ada metode lain yang dapat menghemat banyak waktu.
Di Galaxy S23, Anda memiliki opsi untuk mengambil tangkapan layar bergulir, yang pada dasarnya adalah tangkapan layar lebih panjang yang menangkap layar saat Anda menggulir ke bawah. Opsi untuk mengambil tangkapan layar bergulir muncul di tombol bilah alat yang muncul setelah Anda mengambil tangkapan layar biasa, jadi Anda harus menggunakan salah satu dari dua metode sebelumnya untuk mendapatkan akses ke opsi ini.
Langkah 1: Ambil tangkapan layar menggunakan salah satu metode yang disebutkan di atas.
Langkah 2: Pilih Tangkapan layar bergulir tombol pada bilah alat tangkapan layar yang muncul di sebelah gambar mini tangkapan layar. Ini memiliki dua panah yang mengarah ke bawah di dalam kotak.
Langkah 3: Terus pilih tombol tangkapan layar gulir seperlunya hingga Anda telah menangkap semua yang Anda butuhkan.

Tangkapan layar Galaxy S23: pilih cerdas
Terkadang kebalikannya benar, dan Anda hanya memerlukan sebagian kecil dari tangkapan layar yang sebenarnya. Mungkin Anda hanya ingin menyorot satu komentar di utas Facebook atau hanya satu paragraf di artikel yang Anda temukan di web. Untuk situasi ini, Anda ingin menggunakan alat pilih cerdas alih-alih menggulir tangkapan layar. Mengakses ini sama dengan menggulir tangkapan layar — Anda hanya bisa mendapatkan akses ke tombol bilah alat ini setelah mengambil tangkapan layar menggunakan salah satu dari dua metode pertama yang disebutkan dalam panduan ini.
Langkah 1: Ambil tangkapan layar menggunakan salah satu metode yang disebutkan di atas.
Langkah 2: Pilih Pilih cerdas tombol pada bilah alat tangkapan layar yang muncul di sebelah gambar mini tangkapan layar. Ini memiliki ikon tanaman dengan pensil di atasnya.
Langkah 3: Seret pegangan sudut untuk menyesuaikan pilihan. Jika ada gambar di tangkapan layar, Anda dapat mengetuk untuk memperbesar gambar itu dan memangkas yang lainnya.

Langkah 4: Jika perlu Anotasi tangkapan layar, menggunakan Alat pena dan penghapus di bilah alat.
Langkah 5: Setelah selesai, pilih Membagikan atau Menyimpan tombol pada bilah alat.

Tangkapan layar Galaxy S23: gunakan S Pen pada S23 Ultra
Jika Anda memiliki Galaxy S23 Ultra, Anda memiliki akses ke metode pengambilan screenshot kelima berkat S Pen yang disertakan. Untuk melakukan ini, yang harus Anda lakukan adalah mengeluarkan Pena S dari kompartemennya di S23 Ultra. Setelah selesai, itu menunjukkan tombol pintasan tangkapan layar di layar.
Langkah 1: Keluarkan Anda Pena S pada S23 Ultra dari kompartemen.
Langkah 2: Menu pop-up berisi semua hal yang dapat Anda lakukan dengan Pena S muncul di layar — ada dua opsi tangkapan layar: Pilih cerdas Dan Tulisan layar.

Langkah 3: Dengan Smart Select, ikuti petunjuk di atas, gunakan S Pen Anda, bukan jari Anda, untuk melakukan penyesuaian.
Langkah 4: Dengan Tulis layar, ikuti langkah 4 di Bagian pilih cerdas di atas, gunakan S Pen Anda alih-alih jari Anda untuk menggambar dan membuat anotasi pada tangkapan layar.

Seperti yang Anda lihat, sangat mudah untuk mengambil tangkapan layar pada seri Galaxy S23, termasuk S23 Plus dan S23 Ultra. Dan setelah Anda mengambil tangkapan layar, Anda memiliki lebih banyak opsi dengan mengambil tangkapan layar yang lebih panjang dan bergulir yang dapat menampilkan lebih banyak informasi dalam satu gambar, atau pilihan manual untuk menyorot sesuatu penting. Dan Anda juga dapat membuat anotasi tangkapan layar.
Mereka yang memiliki S23 Ultra memiliki S Pen, yang memiliki berbagai opsi yang muncul setelah Anda mengeluarkan S Pen dari kompartemennya, termasuk tangkapan layar. Terlepas dari itu, fitur screen-write dan smart select keduanya dapat digunakan dengan jari Anda pada S23 dan S23 Plus biasa, karena keduanya tidak memiliki kompatibilitas S Pen.
Rekomendasi Editor
- Ponsel Android mungil ini hampir merusak Galaxy S23 Ultra bagi saya
- Samsung baru saja memberi kami 3 teaser besar Galaxy Unpacked
- Saya masih menggunakan Samsung Galaxy S23 Ultra karena satu alasan penting
- Samsung baru saja menjatuhkan $ 100 dari Galaxy Tab S7 FE dengan S Pen
- Samsung Galaxy S23 harganya dipotong $200 untuk Prime Day
Tingkatkan gaya hidup AndaTren Digital membantu pembaca mengawasi dunia teknologi yang bergerak cepat dengan semua berita terbaru, ulasan produk yang menyenangkan, editorial yang berwawasan, dan cuplikan unik.