IPhone pertama dikirimkan dengan 4GB, 8GB, atau 16GB, dan menurut standar saat ini, itu hampir tidak ada artinya. Kami sekarang mengunduh film, acara TV, musik, dan mengemas ponsel kami dengan hampir semua aplikasi di bawah matahari karena kita bisa. Kita butuh ruang angkasa dan kami sangat membutuhkannya.
Isi
- Periksa jumlah yang tersisa
- Hapus aplikasi yang tidak Anda perlukan
- Batasi ukuran foto dan video
- Cadangkan ke cloud
- Streaming musik dan film
- Hapus pesan dan lampiran lama
- Bersihkan file yang tidak perlu
- Matikan unduhan otomatis
- Hapus tembolok peramban
- Bagaimana dengan penyimpanan "lain" itu?
- Pulihkan iPhone Anda
Terbaru iPhone 12 Dan variannya paket penyimpanan 64GB, 128GB, atau 256GB. Dibandingkan dengan aslinya, itu jumlah yang gila. Namun pada akhirnya, Anda harus membersihkan rumah digital besar itu untuk memberi ruang bagi semua barang baru yang ingin Anda pindahkan. Panduan ini menunjukkan cara mengosongkan ruang di iPhone Anda.
Video yang Direkomendasikan
Periksa jumlah yang tersisa

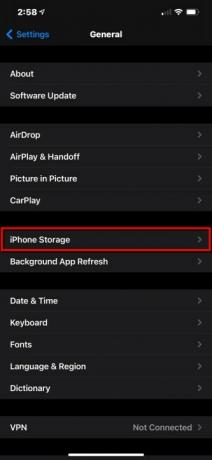

Untuk melihat posisi Anda terkait keseluruhan ruang penyimpanan, lakukan hal berikut:
Langkah 1: Ketuk untuk membuka Pengaturan.
Langkah 2: Mengetuk Umum.
Langkah 3: Mengetuk Penyimpanan iPhone.
Di sini Anda akan melihat grafik batang berkode warna yang menunjukkan apa yang menghabiskan ruang ponsel, termasuk aplikasi, media, sistem operasi, dan sebagainya. Dalam kasus iPhone 12 Pro Max baru yang kami gunakan untuk panduan ini, iOS 14.3 memakan 7,16GB dari 128GB ponsel bersama dengan 6,88GB data "lainnya" yang misterius. Kami akan segera membahas yang terakhir.
Terkait
- Aplikasi kencan terbaik di tahun 2023: 23 aplikasi favorit kami
- Cara menghilangkan ID Apple orang lain di iPhone Anda
- Ponsel Android seharga $600 ini memiliki satu keunggulan besar dibandingkan iPhone
Anda juga akan melihat alat untuk membongkar aplikasi yang tidak digunakan, meninjau lampiran berukuran besar, dan daftar lengkap semua aplikasi terpasang dengan yang terbesar di bagian atas. Di sinilah kita akan mulai.
Hapus aplikasi yang tidak Anda perlukan
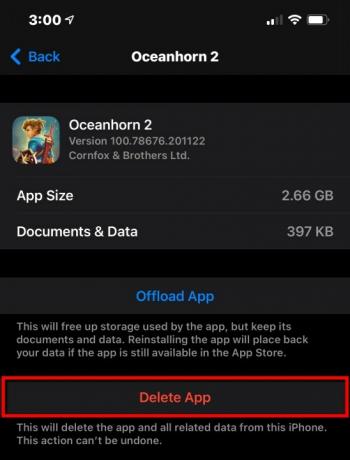
Perlu diingat bahwa aplikasi tertentu belum tentu besar. Misalnya, jika OneDrive menggunakan ruang 7GB, itu bukan aplikasi itu sendiri yang memonopoli penyimpanan ponsel Anda, melainkan semua data yang Anda unduh di dalamnya untuk penggunaan offline. Dalam hal ini, Anda harus membuka OneDrive dan menghapus semua konten offline secara manual untuk mengurangi ukuran keseluruhan aplikasi di ponsel Anda.
Aplikasi lain pada umumnya hanya besar, seperti Tanduk Laut 2 menggunakan 2,66GB — bahkan menghemat 397MB tambahan ke perangkat Anda, seperti yang ditunjukkan di atas. Final Fantasy 15 Edisi Saku beratnya lebih kecil 903MB. Jika Anda ingin menghapus aplikasi ini dari iPhone Anda, berikut caranya:
Langkah 1: Ketuk untuk membuka Pengaturan.
Langkah 2: Mengetuk Umum.
Langkah 3: Mengetuk Penyimpanan iPhone.
Langkah 4: Ketuk Aplikasi Anda ingin menghapus.
Langkah 5: Mengetuk Hapus Aplikasi pada layar berikut.
Langkah 6: Mengetuk Hapus Aplikasi lagi di menu roll-up untuk mengonfirmasi.
Langkah 7: Bilas dan ulangi untuk semua aplikasi lainnya.
Catatan: Jika Anda mengetuk Bongkar Aplikasi sebagai gantinya, seperti yang ditunjukkan pada tangkapan layar di atas, aplikasi akan dihapus tetapi data terkaitnya akan tetap ada di ponsel Anda. Jika tidak, Hapus Aplikasi akan menghapus semuanya, bahkan data yang disimpan.
Bendera lain yang harus dicari dalam daftar ini adalah aplikasi yang mengatakan Tidak pernah dipakai. Anda harus menghapusnya dari ponsel jika Anda tidak pernah berencana untuk menggunakannya. Lebih penting lagi, memungkinkan Bongkar Aplikasi yang Tidak Digunakan akan menghapus aplikasi yang tidak terpakai saat Anda kehabisan ruang penyimpanan, tetapi menjaga agar semua dokumen dan data terkait tidak tersentuh.
Jika Anda mencari opsi tambahan, lihat panduan kami di cara menghapus aplikasi iphone.
Batasi ukuran foto dan video
Foto dan video Anda yang diambil dengan ponsel kemungkinan akan menghabiskan banyak ruang. Meskipun sayang untuk tidak memanfaatkan sepenuhnya fitur-fitur keren kamera Anda, mematikan beberapa fitur tersebut dapat mengosongkan beberapa ruang yang sangat dibutuhkan.
Matikan Foto Langsung
Setiap Foto Langsung adalah video tiga detik, bukan foto. Ini membuat setiap bidikan sedikit lebih besar dari segi file. Untuk menonaktifkan sementara fitur ini dan menghemat ruang, ketuk Foto Langsung tombol yang terletak di sudut kanan atas aplikasi Kamera. Itu menyerupai mata banteng.
Jika Anda ingin menonaktifkan Live Photos secara permanen, lakukan hal berikut:
Langkah 1: Ketuk untuk membuka Pengaturan.
Langkah 2: Gulir ke bawah dan ketuk Kamera.
Langkah 3: Mengetuk Pertahankan Pengaturan.
Langkah 4: Ketuk Beralih di sebelah Foto Langsung untuk mematikan fitur ini.
Nonaktifkan salinan ganda saat menggunakan HDR
Foto terlihat lebih baik dengan HDR dibalik, tetapi pada iPhone lama, itu berarti menyimpan dua salinan secara default: Satu dengan HDR dan satu tanpa. Jika Anda ingin menggunakan
Langkah 1: Ketuk untuk membuka Pengaturan.
Langkah 2: Gulir ke bawah dan ketuk Kamera.
Langkah 3: Ketuk Beralih di sebelah Simpan Foto Normal.
Catatan: Anda tidak akan melihat opsi ini di ponsel dengan chip A12 Bionic Apple dan yang lebih baru. Perangkat ini memiliki Smart
Kurangi framerate dan resolusi video

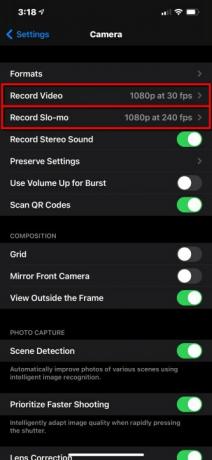
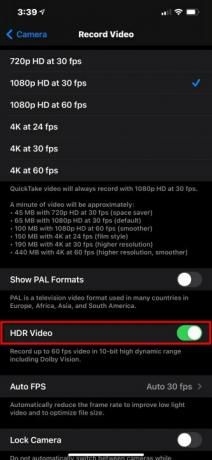
Anda harus menghindari perekaman 4K atau video gerak lambat jika Anda memiliki ruang terbatas, karena keduanya akan menggunakan banyak penyimpanan dibandingkan video biasa. Mengurangi resolusi dan kecepatan bingkai akan membantu, karena ini membuat file video lebih kecil. Begini caranya:
Langkah 1: Ketuk untuk membuka Pengaturan.
Langkah 2: Gulir ke bawah dan ketuk Kamera.
Langkah 3: Mengetuk Merekam video dan sesuaikan pengaturannya. Anda juga dapat menonaktifkan
Langkah 4: Kembali ke Kamera dan ketuk Rekam Slo-Mo.
Langkah 5: Sesuaikan pengaturannya.
Cadangkan ke cloud
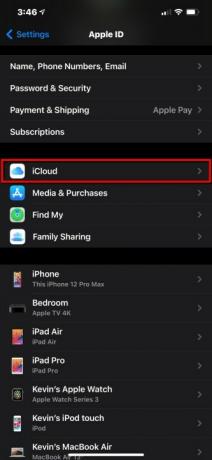

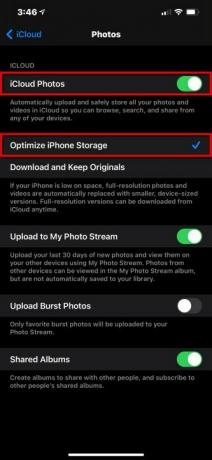
Cara yang lebih baik untuk mengatasi foto dan video yang haus penyimpanan adalah mencadangkannya di cloud. Ini memungkinkan Anda untuk menghapus file-file ini dari iPhone Anda dan masih memiliki akses langsung ke lokal. Di bagian ini, kami menggunakan platform iCloud asli meskipun OneDrive, Foto Google, dan Dropbox juga berfungsi dengan baik.
Langkah 1: Ketuk untuk membuka Pengaturan.
Langkah 2: Ketuk pada Anda ID Apple.
Langkah 3: Mengetuk iCloud.
Langkah 4: Mengetuk Foto.
Langkah 5: Verifikasi itu Foto iPhone dialihkan Pada.
Langkah 6: Verifikasi itu Optimalkan Penyimpanan Ponsel adalah Diperiksa. Ini akan mengganti foto Anda dengan versi yang dioptimalkan di ponsel Anda sambil menyimpan versi resolusi penuh di cloud yang dapat Anda unduh kapan saja.
Kami merekomendasikan OneDrive jika Anda menggunakan PC Windows, dan Google Foto jika Anda memiliki Chromebook. Konsultasikan ringkasan kami tentang aplikasi penyimpanan cloud gratis terbaik untuk lebih banyak ide.
Streaming musik dan film

Lupakan mengunduh musik, acara TV, atau film. Menggunakan layanan streaming alih-alih.
Spotify Dan Netflix adalah favorit kami, tetapi ada banyak pilihan lain. Musik Apple dan SoundCloud sangat bagus untuk pecinta musik, sementara Video Utama Amazon, Hulu, Dan HBO Maks jadikan pendamping yang sempurna bagi mereka yang mencari film atau TV.
Jika Anda menggunakan layanan ini saat bepergian, pastikan Anda mengawasi penggunaan data Anda.
Hapus pesan dan lampiran lama
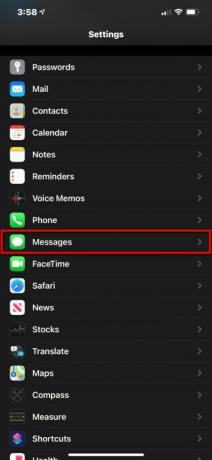
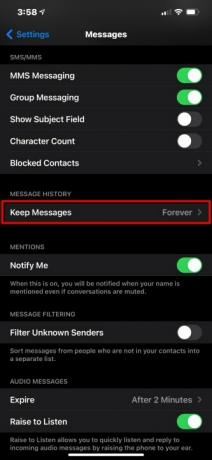
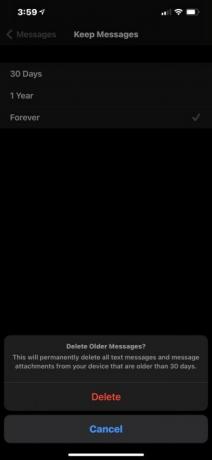
Lampiran dalam pesan Anda menggunakan ruang lokal. Salah satu cara untuk meminimalkan semuanya adalah dengan mengunci jumlah hari pesan Anda akan tetap ada di telepon. Anda dapat menyesuaikan setelan ini dengan melakukan hal berikut:
Langkah 1: Ketuk untuk membuka Pengaturan.
Langkah 2: Gulir ke bawah dan ketuk Pesan.
Langkah 3: Mengetuk Simpan Pesan tercantum di bawah Riwayat Pesan.
Langkah 4: Pilih 30 hari, 1 tahun, atau Selamanya pada layar berikut. Jika Anda memilih durasi yang lebih pendek dari setelan Anda saat ini, seperti beralih dari Selamanya ke 30 hari, misalnya, Anda akan melihat permintaan untuk menghapus pesan yang lebih lama dari 30 hari.
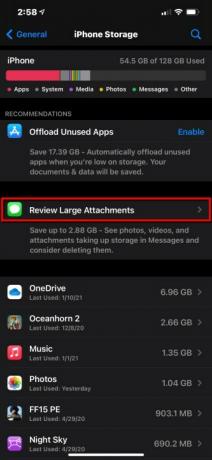
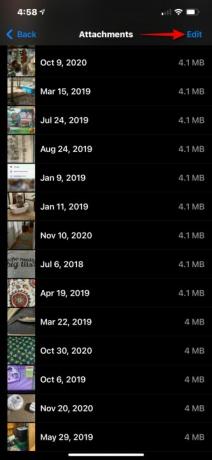
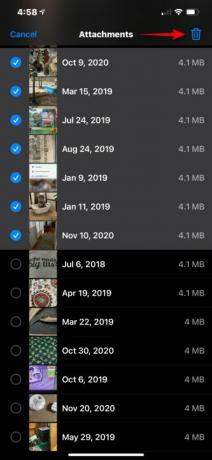
Jika Anda lebih suka menghapus lampiran tanpa menyesuaikan jangka waktu pesan, ada alat untuk itu seperti yang kita lihat sebelumnya dalam panduan ini:
Langkah 1: Ketuk untuk membuka Pengaturan.
Langkah 2: Mengetuk Umum.
Langkah 3: Mengetuk Penyimpanan iPhone.
Langkah 4: Mengetuk Tinjau Lampiran Besar.
Langkah 5: Mengetuk Sunting terletak di pojok kanan atas.
Langkah 6: Ketuk masing-masing Lampiran ingin Anda hapus dari ponsel Anda.
Langkah 7: Ketuk Tempat sampah icon yang terletak di pojok kanan atas.
Bersihkan file yang tidak perlu

Jika Anda memiliki dokumen lama, video, atau file lain di iPhone yang dapat Anda tinggalkan, saatnya untuk membuangnya. Sekali lagi, pastikan untuk membuka aplikasi yang Anda gunakan untuk mengunduh file ke ponsel, seperti OneDrive atau Google Drive. Apakah Anda membaca buku di aplikasi Kindle? Hapus semua buku yang diunduh jika Anda selesai membaca.
Pastikan untuk membuka aplikasi File juga dan hapus semua yang Anda unduh dan tidak diperlukan lagi, seperti PDF. Namun, jika Anda melihat ikon "cloud" pada thumbnail file, itu sudah dicadangkan ke cloud dan tidak disimpan di iPhone.
Matikan unduhan otomatis
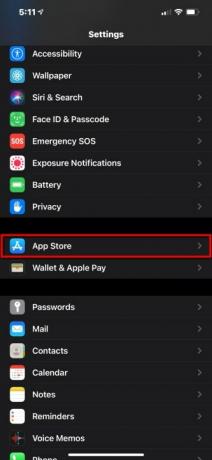
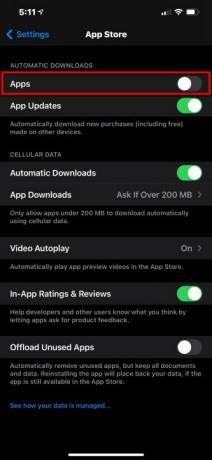
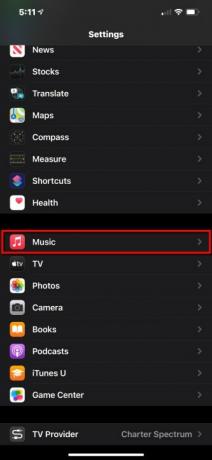

Salah satu cara untuk mencegah iPhone Anda kehabisan ruang adalah dengan menonaktifkan unduhan otomatis. Namun, saat ini hanya berlaku untuk aplikasi dan musik — tidak ada cara untuk memblokir unduhan otomatis video dan buku.
Langkah 1: Ketuk untuk membuka Pengaturan.
Langkah 2: Mengetuk Toko aplikasi.
Langkah 3: Ketuk Beralih di sebelah Aplikasi di bawah Unduhan Otomatis untuk mematikan fitur ini (jika belum).
Langkah 4: Ini opsional tetapi akan membantu mendapatkan kembali ruang. Ketuk Beralih di sebelah Bongkar Aplikasi yang Tidak Digunakan untuk secara otomatis menghapus aplikasi yang tidak Anda gunakan.
Catatan: Untuk App Store, kami sarankan untuk menyimpan file Pembaruan Aplikasi pengaturan dialihkan Pada jadi ponsel Anda tetap terbarui dan tidak ketinggalan perbaikan bug yang diperlukan dan peningkatan fitur.
Langkah 5: Kembali ke utama Pengaturan menu dan ketuk Musik.
Langkah 6: Gulir ke bawah dan ketuk Beralih di sebelah Unduhan Otomatis tercantum di bawah Download.
Hapus tembolok peramban
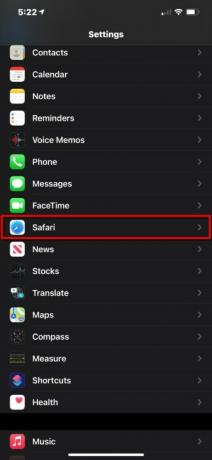
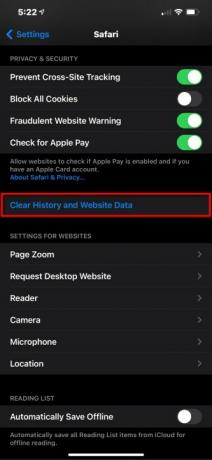
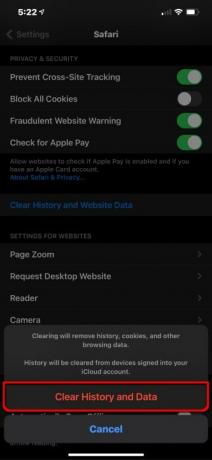
Riwayat penjelajahan dan data situs web Anda menumpuk dari waktu ke waktu, tetapi mudah untuk dihapus. Begini caranya:
Langkah 1: Ketuk untuk membuka Pengaturan.
Langkah 2: Gulir ke bawah dan ketuk Safari.
Langkah 3: Gulir ke bawah dan ketuk Hapus Riwayat dan Data Situs Web.
Langkah 4: Mengetuk Hapus Riwayat dan Data pada menu roll-up.
Bagaimana dengan penyimpanan "lain" itu?
Kami melihat masalah yang sama di MacOS: Sistem operasi membuang semua data yang tidak dapat dikategorikan di bawah label "lainnya". Masalahnya adalah, Anda akan kesulitan mencoba mencari tahu data apa yang ada di bawah payung yang tidak jelas itu. Selain itu, kemungkinannya agak besar — ukuran "normal" berkisar antara 5GB hingga 10GB.
Sayangnya, tidak ada cara mudah untuk menghapus semuanya. Ini berisi cache dari
Sekali lagi, kami menyarankan untuk menelusuri daftar aplikasi di layar Penyimpanan iPhone, mengetuk aplikasi yang lebih besar, dan melihatnya Dokumen & Data informasi. Ini akan membantu mengungkap aplikasi yang berisi file dalam kategori "lainnya" yang dapat Anda hapus.
Anda selalu bisa mendapatkan kembali semua penyimpanan out-of-the-box Anda dengan tindakan yang sangat ekstrim ini …
Pulihkan iPhone Anda

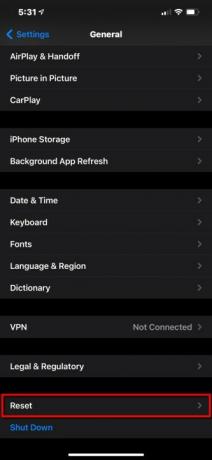
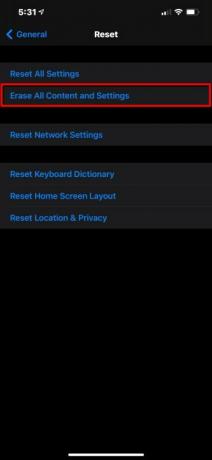
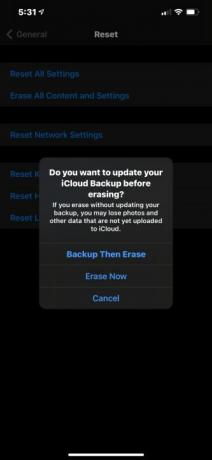
Ini harus menjadi pilihan terakhir Anda, jujur. Jika Anda telah mengerjakan semua tip hemat ruang kami di iPhone Anda dan Anda masih kekurangan ruang, ini pasti akan menyelesaikan pekerjaan. Masih ada beberapa hal yang tersisa di kategori "Lainnya" yang kita bicarakan, tetapi jumlahnya minimal. Namun, pastikan iPhone Anda dicadangkan, apakah itu ke iCloud atau PC lain, sebelum memulai iPhone Anda di jalur reset.
Berikut cara mengatur ulang:
Langkah 1: Ketuk untuk membuka Pengaturan.
Langkah 2: Mengetuk Umum.
Langkah 3: Gulir ke bawah dan ketuk Mengatur ulang.
Langkah 4: Mengetuk Hapus Semua Konten dan Pengaturan.
Langkah 5: Mengetuk Cadangkan Lalu Hapus pada jendela pop-up. Namun, jika Anda mengaktifkan Cadangan iCloud, kemungkinan Anda sudah memiliki cadangan baru di cloud dan Anda dapat mengetuk Hapus Sekarang alih-alih.
Kami memiliki dua artikel tambahan untuk diperiksa jika Anda masih memerlukan bantuan untuk mengatur ulang iPhone Anda, yaitu, cara mengatur ulang pabrik iPhone Anda Dan cara mereset iPhone.


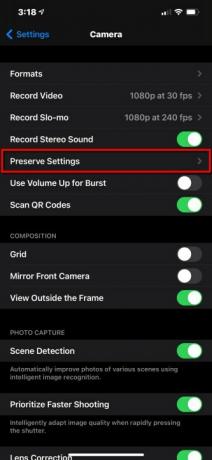
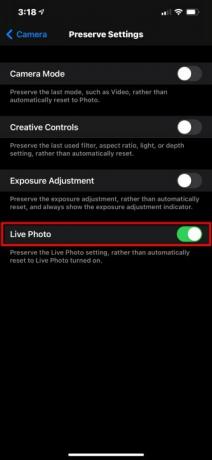
Rekomendasi Editor
- Sebuah iPhone baru saja dijual dengan harga gila-gilaan di pelelangan
- Berapa harga Apple Music, dan bagaimana cara mendapatkannya secara gratis?
- Mengapa Anda tidak dapat menggunakan Apple Pay di Walmart
- Gadget kecil ini memberi Anda fitur terbaik iPhone 14 seharga $149
- iPhone 15: tanggal rilis dan prediksi harga, bocoran, rumor, dan lainnya




