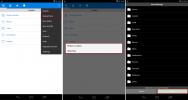Jika Anda berurusan dengan komputer yang lamban atau tidak responsif, Anda mungkin hampir menyerah. Meskipun kesengsaraan Anda dapat dimengerti, jangan menyerah dulu. Sebelum Anda membuang komputer Anda dan menghabiskan ratusan, atau bahkan ribuan dolar untuk yang baru, ada satu trik terakhir yang dapat menghemat waktu dan uang Anda: Reset pabrik.
Isi
- Pertama, cadangkan komputer Anda
- Cara mengatur ulang pabrik Windows 10
- Cara mengatur ulang pabrik Windows 11
- Cara lain untuk mengatur ulang pabrik Windows
Ikuti langkah-langkah di bawah ini untuk mengatur ulang PC Windows 10 atau 11 Anda dengan mudah dan berhasil ke pengaturan pabrik yang bersih. Dan jika Anda mengalami pelambatan reguler, lihat panduan kami tentang cara mempercepat Windows juga.
Video yang Direkomendasikan
Pertama, cadangkan komputer Anda
Sebelum Anda mengatur ulang sistem Anda, Anda pasti menginginkannya membuat cadangan informasi penting bahwa Anda tidak ingin kehilangan. Ini termasuk dokumen, foto, musik, dan film, tetapi ada juga item lain untuk dicadangkan. Pastikan Anda mengetahui semua kata sandi yang disimpan, mengekspor semua bookmark browser, dan memiliki file penginstalan untuk semua perangkat lunak yang ingin Anda instal ulang — atau tahu di mana mendapatkannya.
Selain itu, pastikan Anda mencadangkan data khusus aplikasi, seperti filter khusus yang disimpan dalam utilitas foto, menyimpan file dari game favorit, dan mencadangkan email jika menggunakan klien offline.
Cara mengatur ulang pabrik Windows 10
Fitur reset Windows 10 ditemukan di panel pengaturan. Itu dapat membangun kembali salinan baru Windows 10 jika Anda mau, mengganti semua driver dan mengatur ulang semua pengaturan.
Terkait
- Cara menggabungkan file PDF di Windows, macOS, atau web
- Cara mengaktifkan atau menonaktifkan ChatGPT dari bilah tugas Windows
- Cara menonaktifkan VBS di Windows 11 untuk meningkatkan permainan
Perhatikan bahwa ini mungkin secara teknis berbeda dari opsi "reset pabrik" yang disediakan oleh produsen. Periksa dokumentasi Anda atau hubungi dukungan teknis jika Anda ingin mengembalikan PC Anda seperti saat pertama kali mengeluarkannya dari kotak. Pabrikan mungkin memiliki partisi khusus yang diatur pada hard drive atau mungkin dapat menyediakan citra pemulihan pabrik pada media yang dapat di-boot.

Langkah 1: Klik Notifikasi ikon di bilah tugas (atau tekan tombol Windows + A) lalu klik Semua pengaturan ubin di Pusat Aksi. Anda juga dapat mengklik tombol mulai diikuti dengan Gigi ikon pada Menu Mulai.
Langkah 2: Klik Perbarui & Keamanan.

Langkah 3: Pilih Pemulihan tercantum di sebelah kiri.
Di sebelah kanan, Anda akan melihat dua opsi. Pertama, Setel ulang PC ini, adalah metode yang akan kita gunakan untuk panduan ini.
Kedua, Startup tingkat lanjut, layak dipertimbangkan jika Anda memiliki sedikit keterampilan teknis. Ini untuk memodifikasi komputer Anda pada level yang lebih dalam atau menginstal sistem operasi yang sama sekali berbeda. Ini sangat berguna jika pabrikan Anda menyediakan factory restore image atau drive eksternal yang berisi image untuk mengembalikan mesin Anda ke kondisi pabriknya — disertakan perangkat lunak berpemilik.
Kecuali Anda benar-benar yakin bahwa Anda memahami apa yang dilakukan oleh setiap opsi dalam pengaturan ini, mungkin lebih baik membiarkannya saja.
Langkah 3: Saat Anda siap, klik Memulai tombol yang tercantum di bawah Setel Ulang PC Ini.
Jendela baru akan muncul dengan dua opsi, Simpan file saya Dan Hapus semuanya, seperti yang ditunjukkan di bawah ini.

Di sini Anda perlu memutuskan apakah Anda ingin menyimpan semua file dan folder Anda utuh, atau benar-benar memulai dari awal dan kemudian menggunakan cadangan Anda untuk memulihkan file dan folder tersebut. Apa pun yang Anda pilih, Anda harus menginstal ulang semua aplikasi dan program yang diperoleh di luar Microsoft Store. Pengaturan Anda, seperti pengaturan Start Menu, akan kembali ke default.
Langkah 5: Klik salah satu dari dua opsi.
Dalam kedua kasus, itu membangun kembali Windows 10 menggunakan penginstalan saat ini. Ini adalah "Microsoft"pemulihan tanpa citra” sistem sehingga media instalasi tidak perlu bersembunyi di partisi tersembunyi, menghabiskan ruang. Namun, Instal ulang lokal opsi mungkin tidak dapat memperbaiki Windows 10 jika terlalu rusak, terlalu rusak. Di situlah Unduhan awan opsi masuk: Windows menarik semuanya dari server Microsoft untuk membangun kembali salinan lokal.
Kedua opsi mengembalikan semua pengaturan ke default pabrik dan menghapus semua perangkat lunak yang tidak diinstal dari Microsoft Store. Namun, Simpan file saya opsi menjaga profil Anda tetap utuh bersama dengan file dan folder terkait. Apa itu tidak lakukan adalah memperbarui Windows 10 ke versi terbaru jika Anda tidak pernah repot menginstal tambalan dan pembaruan fitur. Itu Unduhan awan opsi menginstal versi terbaru yang disimpan di cloud Microsoft.

Langkah 6: Pilih sumber: Unduhan awan atau Instal ulang lokal.
Langkah 7: Pada layar berikut, klik Pilih pengaturan tautan jika Anda ingin mengubah pengaturan reset saat ini. Jika tidak, lewati ke Langkah 9.

Gambar di atas didasarkan pada Hapus semuanya opsi dan menggunakan cloud sebagai sumber kami. Karena PC contoh kami memiliki banyak drive, kami memiliki tambahan Hapus file dari semua drive pengaturan. Perhatikan bahwa Anda dapat menonaktifkan penginstalan ulang, tetapi jika Anda mengalami masalah serius terkait komponen Windows 10, salinan baru mungkin ideal.
Begitu juga jika kita mengambil Simpan file saya rute dan memilih Instal ulang lokal opsi, kita akan melihat dua matikan: Kembalikan aplikasi dan pengaturan prainstal yang disertakan dengan PC, dan bangun kembali Windows 10 menggunakan instalasi lokal.
Langkah 8: Klik sakelar yang sesuai di sebelah pengaturan yang ingin Anda ubah, lalu klik Mengonfirmasi.
Langkah 9: Klik Berikutnya untuk melanjutkan.

Langkah 10: Alat Reset akan menyajikan ringkasan. Jika Anda memilih Simpan file saya opsi, Anda akan melihat tautan yang dapat Anda klik untuk melihat semua aplikasi yang akan dihapus selama penyetelan ulang, seperti Google Chrome, Steam, dan bahkan Microsoft 365. Daftar ini akan disimpan ke desktop Anda setelah Anda menyelesaikan proses pemulihan. Anda tidak akan melihat tautan ini saat memilih Hapus semuanya pilihan.
Pastikan Anda baik-baik saja dengan semuanya, lalu klik Mengatur ulang tombol.
PC Anda akan reboot secara otomatis dan masuk ke Lingkungan Pemulihan Windows. Proses reset mungkin memakan waktu satu jam atau lebih, jadi jika Anda menggunakan laptop, sebaiknya colokkan kabel daya. Mungkin reboot sendiri beberapa kali. Tunggu hingga Windows memulai ulang dan memulai proses penyiapan, lalu masukkan informasi pribadi dan informasi login Anda jika diminta.
Setelah Anda memastikan semuanya berfungsi, pastikan Windows 10 sudah diperbarui dan instal driver terbaru dari produsen perangkat keras.
Cara reset pabrik Windows 11

Jika Anda menggunakan versi beta dan bertanya-tanya bagaimana cara mengatur ulang Windows 11 — beta bisa sedikit tidak stabil, jadi ini tidak mengherankan — jangan khawatir: Prosedur reset kurang lebih sama dengan Windows 10 dengan tampilan yang sedikit berbeda. Mari kita jalankan melalui langkah-langkah untuk menyoroti semua poin utama.
Langkah 1: tekan Windows dan tombol "I" bersamaan untuk membuka aplikasi penting yang disematkan. Di sini, cari Pengaturan menu dengan ikon roda gigi, lalu pilih.

Langkah 2: Pilih Perbarui & Keamanan. Lihatlah menu sisi kiri dan pilih Pemulihan.
Langkah 3: Pilih Setel ulang komputer pilihan di sebelah kanan.
Langkah 4: Pada titik ini, semuanya akan terlihat seperti di Windows 10. Anda harus memilih untuk Simpan File Saya atau Hapus Semuanya. Kemudian Anda akan dapat memilih antara a Unduh Awan dan a Instal Ulang Lokal.

Langkah 5: Di sini segalanya menjadi sedikit berbeda. Bukannya yang lain Pengaturan menu, Windows 11 merampingkan proses untuk klarifikasi dan menunjukkan kepada Anda pengaturan saat ini yang telah Anda pilih di jendela ringkasan. Jika semuanya terlihat baik-baik saja, pilih Berikutnya. Lakukan satu pemeriksaan terakhir, lalu pilih Mengatur ulang.
Cara lain untuk mengatur ulang pabrik Windows
Metode lain adalah dengan menggunakan alat pemulihan pabrikan, biasanya terletak di partisi terpisah di hard drive Anda. Anda akan menemukan berbagai macam perangkat lunak pemulihan dengan nama merek yang cukup banyak untuk dicocokkan dengan berbagai merek perangkat elektronik tempat Anda akan menginstalnya. Kami telah mencoba membuatnya tidak terlalu berlebihan dengan mempersempit daftar ke perangkat lunak pilihan kami. Setiap merek memiliki nama yang berbeda untuk apa yang Anda cari, jadi inilah daftar apa yang harus dicari menurut masing-masing merek:
- Acer: Acer eRecovery atau Manajemen Pemulihan Acer
- Asus: Asus Recovery Partition atau AI Recovery
- Dell: Dell Factory Image Restore, DataSafe, Dell Backup & Recovery, dan berbagai nama lainnya
- HP: Pemulihan Sistem HP atau Manajer Pemulihan
- Lenovo: Rescue and Recovery atau ThinkVantage Recovery (di ThinkPads)
Anda juga dapat mengakses opsi pemulihan ini di luar Windows, yang berarti Anda masih memiliki harapan jika OS Anda tidak dapat dimuat. Setiap pabrikan berbeda, tetapi Anda dapat menemukan metode untuk mengakses pemulihan setelah menyalakan mesin Anda. Baca teks saat mesin Anda melakukan booting dan cari kunci mode pemulihan. Banyak perangkat menggunakan tombol F11 sebagai jalan pintas ke mode pemulihan.
Rekomendasi Editor
- Cara install Windows 11 atau Windows 10 di Steam Deck
- Peringkat semua 12 versi Windows, dari yang terburuk hingga yang terbaik
- Cara mengingat email di Outlook
- Masalah Microsoft Teams yang paling umum, dan cara memperbaikinya
- Masalah umum Windows 11 dan cara memperbaikinya