Tim Microsoft adalah salah satu aplikasi komunikasi paling populer untuk bisnis, berkat integrasinya yang berguna dengan Office 365 dan aplikasi lain yang kompatibel, serta kemampuan untuk membuat berbagai jenis komunikasi struktur. Salah satu opsi utama adalah tim itu sendiri — pembagian orang yang berfokus pada subjek atau tugas yang sama dalam kelompok yang lebih besar — jadi mengetahui cara membuat tim baru di Microsoft Teams sangatlah penting untuk memaksimalkan produktivitas organisasi Anda.
Isi
- Cara membuat tim baru di Microsoft Teams
- Tips tambahan tentang membuat Tim di Microsoft Teams
Inilah cara membuatnya dengan cepat dan opsi Anda untuk menyiapkannya.
Video yang Direkomendasikan
Sedang
1 jam
Tim Microsoft akun dengan izin yang tepat
Cara membuat tim baru di Microsoft Teams
Aplikasi web, desktop, dan seluler untuk Microsoft Teams semuanya sangat mirip, jadi langkah-langkah ini harus bekerja dengan masing-masing, dengan hanya sedikit perbedaan antarmuka.
Langkah 1: Dapatkan izin yang tepat. Namun, membuat tim biasanya merupakan keterampilan tingkat manajer
pembatasan keamanan untuk Teams akan bervariasi berdasarkan organisasi Anda. Jika perlu, bicarakan dengan admin TI Anda tentang mendapatkan izin yang diperlukan untuk membuat tim baru.Langkah 2: Masuk ke Tim Microsoft. Di pojok kanan atas, periksa apakah Anda berada di grup yang tepat untuk membuat tim baru.
Terkait
- Cara menghapus halaman di Word
- Adobe Express membalas Microsoft dengan fitur AI baru
- Sekarang Anda dapat mencoba avatar dan ruang virtual di Microsoft Teams
Langkah 3: Di menu sisi kiri, pilih Tim ikon untuk melihat Tim saat ini. Di ponsel, menu ini ada di bagian bawah layar.
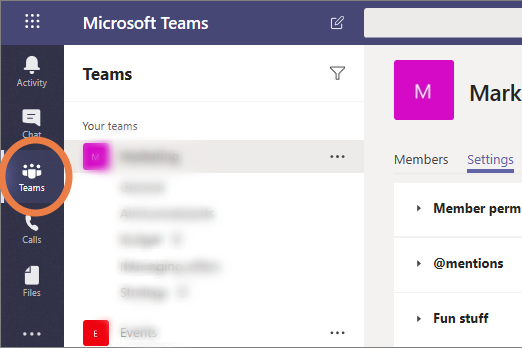
Langkah 4: Pilih tombol biru di bagian bawah daftar Tim yang bertuliskan Bergabunglah atau buat tim.
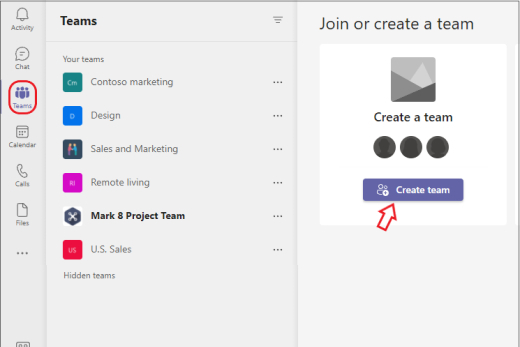
Langkah 5: Ini akan membuka menu baru dengan "kartu" tim yang tersedia untuk dipilih. Mulailah dengan memilih opsi untuk Buat tim.
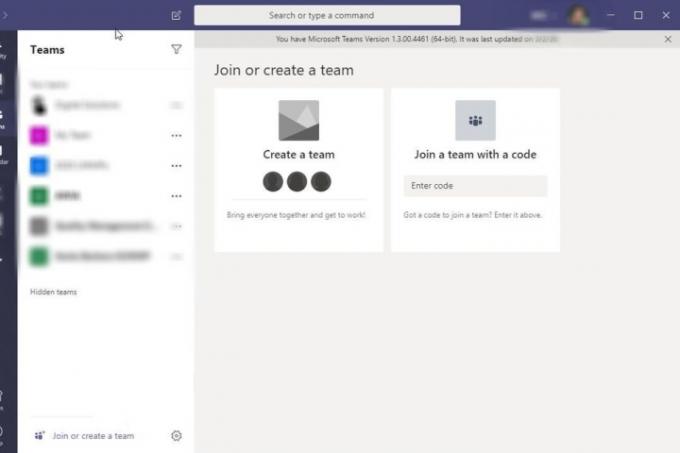
Langkah 6: Anda sekarang memiliki sejumlah opsi tentang cara membuat tim Anda. Misalnya, Anda dapat memilih untuk Pilih dari templat, seperti "Kelola Proyek" atau "Karyawan Onboard". Ini akan secara otomatis membuat pilihan saluran berlabel di tim dan aplikasi terhubung yang mungkin berguna bagi template ini. Ini dapat menghemat waktu, tetapi Anda juga dapat berakhir dengan bagian tim yang tidak perlu yang tidak akan digunakan oleh siapa pun. Anda akan dapat menyesuaikan saluran dan aplikasi terintegrasi nanti, tetapi ini akan membutuhkan kerja ekstra.
Anda juga bisa memilih Dari kelompok atau tim. Opsi ini berfungsi paling baik jika Anda ingin membuat tim terpisah dengan sekelompok orang yang sudah bekerja dengan Anda, menyalinnya ke versi baru tim yang kemudian dapat Anda sesuaikan sesuai keinginan. Anda akan mendapatkan daftar fitur khusus tim seperti saluran dan aplikasi yang ingin Anda salin atau tinggalkan.
Atau, Anda dapat memilih Dari awal untuk membangun tim dari bawah ke atas. Jika ini pertama kalinya Anda membuat tim, ini mungkin opsi terbaik untuk saat ini. Anda selalu dapat kembali dan membuat tim yang berbeda setelah Anda menguasai dasar-dasarnya.
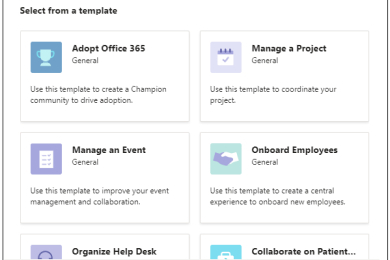
Langkah 7: Pilih apakah tim akan Publik atau Pribadi. Tim publik mengizinkan siapa saja dalam organisasi untuk bergabung dengan mereka secara bebas tanpa memerlukan izin, sementara tim pribadi dibatasi.
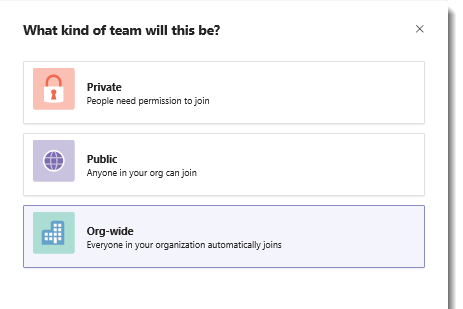
Langkah 8: Sekarang, Anda akan memiliki beberapa opsi untuk menyesuaikan tim Anda. Pertama, Anda dapat memilih nama tim dan deskripsinya. Pilih sesuatu yang jelas yang menunjukkan tujuan tim dan untuk siapa tim itu.
Kemudian, Anda akan bisa Sesuaikan saluran dalam tim Anda. Saluran adalah diskusi individu yang dapat berhubungan dengan topik tertentu. Ada saluran Umum default, tetapi saluran lain juga dapat ditambahkan, seperti Pengumuman, Perencanaan, Pemasaran, dll. Ganti nama saluran sesuai kebutuhan untuk memberi tim Anda ruang yang mereka perlukan untuk berdiskusi.
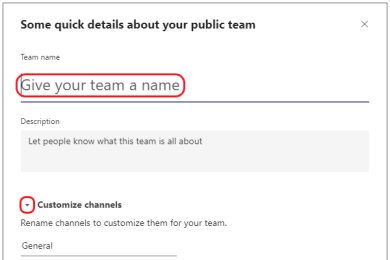
Langkah 9: Pilih Membuat untuk melengkapi tim Anda.
Langkah 10: Anda adalah pemilik tim Anda, dan itu memberi Anda berbagai opsi manajemen. Anda dapat mengundang orang ke tim sendiri dan membuat saluran sesuai keinginan Anda untuk mengatur tim. Jika Anda mengarahkan kursor ke nama tim Anda dan pilih Lebih banyak pilihan, Anda akan melihat menu dengan berbagai alat pengaturan, termasuk kemampuan untuk mengubah keputusan apa pun yang Anda buat di atas.
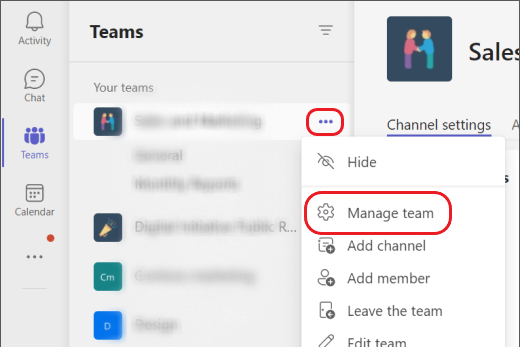
Tips tambahan tentang membuat Tim di Microsoft Teams
Anda juga dapat mengubah pengaturan privasi tambahan untuk tim, seperti memutuskan untuk membuatnya tidak terlihat oleh pencarian atau tampilan dari luar tim atau memerlukan kode untuk bergabung dengan tim.
Opsi untuk membuat Tim dapat bervariasi tergantung pada cara organisasi Anda menggunakan Microsoft Teams. Misalnya, jika organisasi Anda menggunakan Microsoft 365 versi pendidikan, Anda mungkin melihat opsi berbeda untuk memilih jenis tim berorientasi sekolah, seperti Kelas, Staf, atau Pembelajaran Profesional Masyarakat.
Jika Anda ingin membuat tim Anda dapat dicari di dalam organisasi besar, Anda harus menggunakan menu opsi untuk menambahkan beberapa tag ke dalamnya yang mendeskripsikan tim secara akurat dan tentang apa itu.
Pemilik tim juga memiliki kemampuan untuk membuat saluran pribadi di dalam tim yang hanya dapat diakses atau dilihat oleh anggota tertentu. Anda dapat menggunakan fitur ini untuk membuat lapisan privasi tambahan jika diperlukan.
Opsi tim Anda akan memberi Anda kemampuan untuk menghapus tim saat tidak diperlukan lagi.
Rekomendasi Editor
- Masalah Microsoft Teams yang paling umum, dan cara memperbaikinya
- Cara mengekspor dokumen Word ke Kindle
- Microsoft Teams mendapatkan alat AI baru — dan gratis
- Microsoft Build 2023: pengumuman terbesar di AI, Windows, dan lainnya
- Microsoft baru saja memberi Anda cara baru untuk tetap aman dari virus
Tingkatkan gaya hidup AndaTren Digital membantu pembaca mengawasi dunia teknologi yang bergerak cepat dengan semua berita terbaru, ulasan produk yang menyenangkan, editorial yang berwawasan, dan cuplikan unik.




