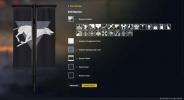Itu Google Piksel 7 Pro adalah salah satu hit terbesar tahun 2022. Meskipun memiliki masalah dengan perangkat lunak dan keandalan, ini adalah salah satu ponsel kamera terbaik yang dapat Anda beli hari ini, dan juga memiliki beberapa area lain yang sangat kuat. Layar AMOLED 6,7 inci yang besar dan cantik memiliki kecepatan refresh 120Hz, dan penuh warna serta cerah untuk di-boot.
Isi
- Cara mengambil tangkapan layar di Google Pixel 7
- Cara menemukan tangkapan layar Anda di Google Pixel 7
- Cara merekam layar di Google Pixel 7
- Cara menemukan rekaman layar Anda di Google Pixel 7
Video yang Direkomendasikan
Mudah
5 menit
Google Piksel 7 atau 7Pro
Namun di era komunikasi jarak jauh ini, Anda tidak selalu dapat menunjukkan tampilan fisik Anda kepada seseorang. Tidak masalah; tangkapan layar akan menunjukkan kepada siapa pun apa yang Anda lihat di layar! Entah itu mendiagnosis masalah teknis, meme lucu, atau obrolan, berikut cara mengambil tangkapan layar dan merekam layar di Google Piksel 7 Dan Piksel 7 Pro.

Cara mengambil tangkapan layar di Google Pixel 7
Mengambil tangkapan layar itu mudah, meskipun ada beberapa opsi lebih lanjut yang mungkin ingin Anda manfaatkan untuk menangkap lebih banyak layar atau mengedit tangkapan layar Anda.
Langkah 1: Arahkan ke layar yang ingin Anda tangkap.
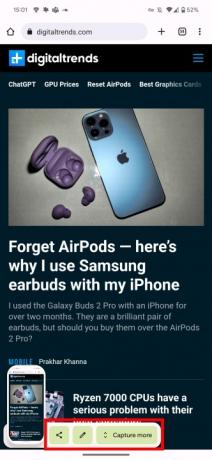


Langkah 2: Tekan dan tahan Kekuatan Dan Volume naik tombol di sisi ponsel Anda. Jika dilakukan dengan benar, Anda akan mendengar suara rana kamera, dan Anda akan melihat tangkapan layar muncul secara fisik.
Ini secara teknis sejauh yang Anda butuhkan untuk tangkapan layar, tetapi jika Anda mencari beberapa opsi lanjutan, ada beberapa alat lagi yang harus diperhatikan. Semua opsi ini muncul di tooltip oleh tangkapan layar Anda segera setelah diambil, jadi bertindak cepat untuk mengambilnya.
Menangkap lebih banyak layar Anda
Jika layar Anda bergulir lebih jauh ke bawah dan Anda ingin menangkap lebih banyak, pilih Tangkap lebih banyak tombol. Ini membuka layar dengan seluruh layar Anda ditampilkan, dengan bagian yang terlihat saat ini dipilih. Untuk menampilkan lebih banyak di tangkapan layar Anda, seret dan pilih layar Anda sebanyak yang Anda butuhkan.
Berbagi dan mengedit
Terburu-buru mengirim tangkapan layar Anda? Pilih saja Membagikan ikon oleh tangkapan layar Anda dan pilih aplikasi untuk segera mengirim tangkapan layar Anda.
Atau, jika Anda lebih suka memangkas atau mengedit tangkapan layar, ketuk Pensil ikon segera setelah mengambilnya. Anda juga dapat menavigasi ke Foto aplikasi dan edit dari sana. Kami akan memberi tahu Anda cara menemukan tangkapan layar di bagian selanjutnya.
Terkait
- Cara memasang Google Play Store di tablet Amazon Fire Anda
- Mencari ponsel murah? Google Pixel 6a diskon $100 hari ini
- Ini adalah kesepakatan Google Pixel 7 Prime Day terbaik
Cara menemukan tangkapan layar Anda di Google Pixel 7
Mengambil tangkapan layar tidak berarti apa-apa jika Anda tidak dapat menemukannya. Untungnya, ini juga mudah dilakukan.
Langkah 1: Kepala ke Anda Foto aplikasi.
Langkah 2: Pilih Perpustakaan.
Langkah 3: Memilih Tangkapan layar map.
Cara merekam layar di Google Pixel 7
Jika sebuah gambar bernilai ribuan kata, bayangkan berapa banyak kata yang bernilai dari sebuah video. Rekaman layar bisa lebih berguna daripada tangkapan layar sederhana, jadi ada baiknya juga mengetahui cara membuatnya.
Langkah 1: Tarik bayangan pemberitahuan Anda di bagian atas Pixel 7 Anda. Tarik ke bawah lagi untuk mengakses Aksi Cepat ubin, dan geser ke kiri.

Langkah 2: Pilih Rekam layar.
Langkah 3: Pilih apakah Anda mau Suara rekaman atau Tampilkan sentuhan di layar, lalu tekan Awal untuk mulai merekam.
Langkah 4: Hitungan mundur akan dimulai di bilah notifikasi Anda, dan ikon rekam merah akan menandakan saat video diambil.
Langkah 5: Untuk berhenti merekam, tarik bayangan notifikasi dan tekan Berhenti.
Cara menemukan rekaman layar Anda di Google Pixel 7
Setelah Anda menemukan rekaman layar Anda, Anda dapat mengedit atau membagikannya. Inilah cara menemukan mereka.
Langkah 1: Bukalah Foto aplikasi.
Langkah 2: Menuju ke Perpustakaan dan kemudian pergi ke *Movies.
Dengan mengingat kiat-kiat tersebut, Anda akan menjadi ahli tangkapan layar dan perekaman layar Pixel 7! Baik Anda ingin berbagi meme lucu atau mencoba membantu kerabat dari jarak jauh dengan pertanyaan teknologi, tangkapan layar dan rekaman layar dapat luar biasa bermanfaat.
Rekomendasi Editor
- Dapatkan Google Pixel 7 dengan harga yang sama dengan Google Pixel 7a hari ini
- Cara mencetak dari smartphone atau tablet Android Anda
- Google Pixel Watch tidak pernah semurah Prime Day
- Cara mengubah Live Photo menjadi video di iPhone Anda
- Ponsel Pixel masa depan Google baru saja mendapat kabar buruk
Tingkatkan gaya hidup AndaTren Digital membantu pembaca mengawasi dunia teknologi yang bergerak cepat dengan semua berita terbaru, ulasan produk yang menyenangkan, editorial yang berwawasan, dan cuplikan unik.