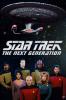Membagi layar Anda menjadi dua jendela terpisah adalah metode manajemen tugas praktis yang cocok dengan kesibukan Chromebook. Membagi layar Anda sangat bagus untuk melakukan penelitian, mencari tutorial, berkonsultasi dengan berbagai sumber, membandingkan gambar atau video, dan banyak lagi. Untungnya, Chromebook membuat opsi pemisahan ini sangat mudah dilakukan atau diurungkan dalam waktu singkat. Berikut cara membagi layar di Chromebook.
Isi
- Cara membagi layar di Chromebook
- Jangan lupa pintasan keyboard
Video yang Direkomendasikan
Mudah
5 menit
Chromebook
Beberapa jendela aplikasi atau tab browser yang ingin Anda lihat secara bersamaan
Cara membagi layar di Chromebook
Gunakan petunjuk langkah demi langkah berikut untuk menarik dan melepas jendela Anda ke dalam format layar terpisah. Jika Anda lebih suka menggunakan pintasan keyboard, lompat ke bagian kedua tentang pintasan tersebut.
Berikut cara menggunakan layar terpisah di Chromebook Anda:
Langkah 1: Seret dan posisikan jendela pertama Anda. Untuk contoh ini, mari kita mulai dengan tab browser sederhana. Buka jendela Anda seperti biasa, lalu lihat sudut kanan atas untuk melihat opsi Anda untuk manajemen jendela.
Carilah yang kecil Jendela ikon -- biasanya ikon dua jendela "pulihkan" pada tahap ini karena jendela memenuhi seluruh layar Anda, tetapi akan berubah menjadi tombol "maksimalkan" satu jendela saat dibuat lebih kecil. Untuk keperluan membagi layar Anda, tidak masalah versi ikon mana yang ada.

Langkah 2: Sekarang, pilih itu Jendela ikon dan tahan. Dengan menahan kursor, seret jendela ke salah satu sisi layar Anda atau sisi lainnya. Anda harus mengaktifkan fungsi penguncian yang akan menjentikkan jendela ke satu sisi atau sisi lain layar Anda, dengan garis pemisah sementara muncul untuk menunjukkan bahwa Anda sedang membelah layar.

Terkait
- Best Buy baru saja menurunkan harga Chromebook ini dari $399 menjadi $199
- Chromebook HP ini didiskon dari $290 hingga $180 untuk Prime Day
- Best Buy baru saja memangkas harga Chromebook 2-in-1 ini menjadi $129
Langkah 3: Lepaskan dan jendela akan dikunci ke sisi tempat Anda menyeretnya, tetapi jika tidak, semuanya akan tetap sama. Jika menahan dan menyeret terasa mengganggu (seperti saat menggunakan trackpad), coba tahan sebentar saja lalu lepaskan. Chrome OS kemudian akan menampilkan dua Panah Kiri/Kanan di sekitar ikon yang dapat Anda pilih untuk mengunci jendela ke satu sisi. Ini sedikit lebih lambat tetapi bisa lebih mudah dalam beberapa situasi.
Langkah 4: Posisikan jendela kedua Anda. Dengan jendela pertama Anda terpasang, saatnya menangani sisi lain. Buka tab browser lain yang ingin Anda akses, dan setelah siap, pilih dan tahan lagi Kembalikan ke bawah/Maksimalkan Jendela tombol di pojok kanan atas. Seret jendela ini ke sisi berlawanan dari jendela pertama Anda, dan itu juga akan secara otomatis masuk ke tempatnya, memungkinkan Anda untuk melepaskan pegangan kursor Anda.
Sekarang kedua jendela akan aktif di layar secara bersamaan, memungkinkan Anda untuk bergerak bebas di antara keduanya. Satu hal penting yang perlu diingat adalah bahwa Kembalikan ke bawah/Maksimalkan tombol harus tersedia di semua aplikasi Chrome Anda, sehingga Anda tidak terjebak hanya membagi jendela browser -- Anda juga dapat membagi berbagai aplikasi dan kombinasi browser/aplikasi sesuai kebutuhan.

Langkah 5: Setelah selesai dengan mode layar terbagi, pilih Maksimalkan tombol. Ini harus mengembalikan kedua jendela ke keadaan diperluas dan menghapus layar yang terkunci. Anda dapat menggunakan trik yang sama untuk kembali ke layar terbagi kapan pun Anda mau.
Karena seluruh proses memerlukan seret dan lepas, ini umumnya berfungsi lebih baik dan bisa sedikit lebih mudah dengan mouse daripada trackpad. Untuk mempermudah prosesnya, Anda dapat mencoba menguasai beberapa pintasan keyboard. Atau, lihat panduan kami di cara membagi layar di Windows 10.

Jangan lupa pintasan keyboard
Ada juga pintasan keyboard untuk membagi layar Anda di Chromebook, dan ini dapat membuat proses lebih cepat jika Anda berencana untuk sering membelah jendela dan lebih memilih pintasan lakukan.
Pintasan melibatkan Alt kunci dan kunci simbol braket. Pilih jendela Anda, lalu tekan Alt + [ sekaligus mengunci jendela ke sisi kiri, atau alternatif + ] untuk mengunci jendela di sisi kanan.
Rekomendasi Editor
- Cara mencetak dari Chromebook — cara mudah
- Cara install Windows 11 atau Windows 10 di Steam Deck
- Cara menggabungkan file PDF di Windows, macOS, atau web
- Cara mengaktifkan atau menonaktifkan ChatGPT dari bilah tugas Windows
- Butuh laptop murah? Chromebook ini seharga $159 untuk tanggal 4 Juli
Tingkatkan gaya hidup AndaTren Digital membantu pembaca mengawasi dunia teknologi yang bergerak cepat dengan semua berita terbaru, ulasan produk yang menyenangkan, editorial yang berwawasan, dan cuplikan unik.