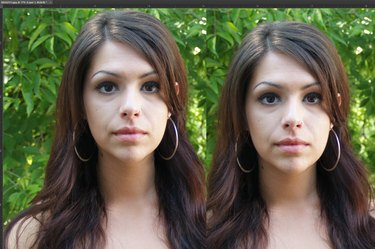
Buat diri Anda sedikit lebih tinggi dengan memanjangkan leher.
Kredit Gambar: Tangkapan layar Photoshop milik Adobe.
Apakah Anda ingin membuat diri Anda lebih tinggi satu inci, atau Anda sedang membuat semacam hibrida eksotis, jerapah-alien-manusia, Anda dapat memanjangkan leher ke ukuran apa pun yang Anda butuhkan di Photoshop CC 2014. Untuk hasil terbaik, pilih foto definisi tinggi. Meregangkan leher sebenarnya adalah bagian yang mudah dalam proses ini. Memastikan latar belakang dan terutama wajah tidak terdistorsi juga membutuhkan kesabaran dan perhatian.
Langkah 1
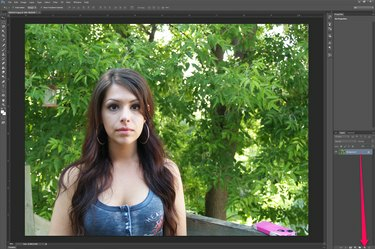
Gandakan layer foto.
Kredit Gambar: Tangkapan layar Photoshop milik Adobe.
Buka foto Anda di Photoshop. Gandakan layer foto -- layer "Background" jika itu JPG -- dengan menyeretnya ke tombol "New Layer" di bagian bawah panel Layers.
Video Hari Ini
Langkah 2
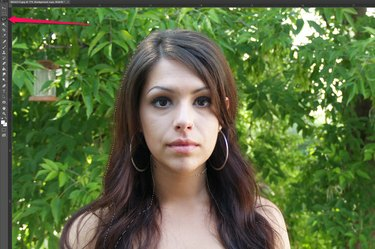
Pilih model wajah dan rambut.
Kredit Gambar: Tangkapan layar Photoshop milik Adobe.
Pilih "Lasso Tool" dari Toolbox dan seret di sekitar wajah dan rambut model. Tidak apa-apa jika Anda mendapatkan sebagian leher di bawah dagu. Jika Anda melewatkan satu tempat, pilih "Alat Tongkat Sihir" dari Toolbox, tahan tombol "Shift" dan klik tempat yang Anda lewatkan.
Langkah 3

Gerakkan kepala model ke atas.
Kredit Gambar: Tangkapan layar Photoshop milik Adobe.
Tekan "Ctrl-C" untuk menyalin kepala dan "Ctrl-V" untuk menempelkannya ke gambar sebagai layer baru. Tekan tombol "Panah Atas" untuk mendorong kepala ke posisi yang Anda inginkan.
Langkah 4

Buat layer baru leher model.
Kredit Gambar: Tangkapan layar Photoshop milik Adobe.
Pilih layer "Background Copy" dan telusuri area yang luas di sekitar leher, termasuk bagian bawah wajah dan bagian atas dada. Tekan "Ctrl-C" dan "Ctrl-V" untuk menyalin dan menempelkan seleksi ke layer baru.
Langkah 5
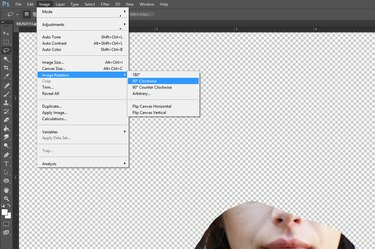
Putar gambar.
Kredit Gambar: Tangkapan layar Photoshop milik Adobe.
Pilih "Rotasi Gambar" dari menu Gambar lalu putar gambar 90 derajat searah jarum jam. Ini mempersiapkan leher untuk Alat Kiri Dorong Filter Liquify.
Langkah 6
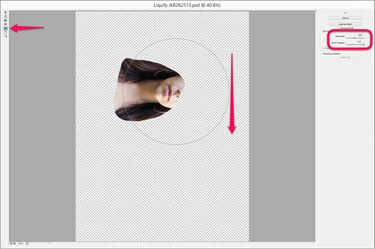
Regangkan leher dengan filter Liquify.
Kredit Gambar: Tangkapan layar Photoshop milik Adobe.
Klik menu "Filter" dan pilih "Liquify." Pilih "Push Left Tool" di filter Liquify dan sesuaikan kuas sehingga setidaknya selebar lehernya. Pusatkan alat di atas wajah dan seret ke bawah. Ini mendorong wajah ke kanan, meregangkan leher. Gunakan sapuan pendek dan ulangi prosesnya sampai leher sepanjang yang Anda inginkan. Tentu saja, jika Anda malah membalikkan gambar sehingga wajah berada di kanan, seret kursor ke atas untuk mendorong piksel ke kanan.
Langkah 7

Perbesar dan periksa lehernya.
Kredit Gambar: Tangkapan layar Photoshop milik Adobe.
Pilih "Rotasi Gambar" dari menu Gambar dan putar gambar ke belakang 90 derajat berlawanan arah jarum jam. Perbesar leher dan rambut model, periksa apakah ada garis yang disebabkan oleh lapisan wajah yang tumpang tindih dengan lapisan leher yang diregangkan.
Langkah 8
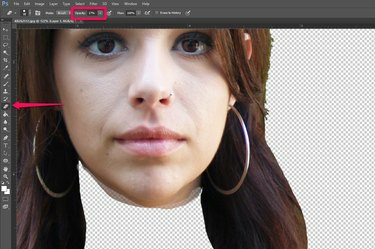
Hapus garis di sekitar leher.
Kredit Gambar: Tangkapan layar Photoshop milik Adobe.
Pilih "Alat Penghapus" dari Kotak Alat dan ubah opasitasnya di bilah Opsi ke jumlah berapa pun antara 10 dan 20 persen. Seret alat ke tepi lapisan wajah. Jika perlu, Anda juga dapat menggunakan "Smudge Tool" atau "Blur Tool" untuk mengurangi garis yang terlihat di antara lapisan di leher atau rambut.
Langkah 9

Simpan foto setelah selesai.
Kredit Gambar: Tangkapan layar Photoshop milik Adobe.
Perbesar dan perkecil foto untuk memastikannya terlihat realistis, buat perubahan apa pun yang diperlukan dengan Eraser Tool, Smudge Tool, atau Blur Tool. Simpan gambar dengan nama file baru.
Tip
Meskipun dimungkinkan untuk meregangkan leher menggunakan opsi "Skala" atau opsi "Transformasi Bebas" di bawah Edit menu, filter Liquify biasanya berfungsi lebih baik dalam menjaga tekstur dan nada kulit utuh.

