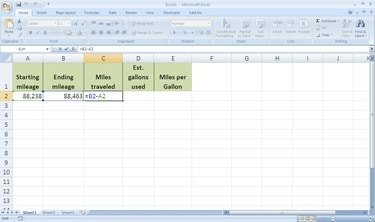
Menghitung jarak tempuh
Meskipun pabrikan mobil Anda mungkin mencantumkan berapa mil per galon (MPG) yang didapat mobil Anda, jumlah sebenarnya dapat sangat bervariasi, tergantung apakah Anda mengemudi terutama di jalan raya atau terutama di jalan-jalan kota, apakah Anda memiliki pijakan kaki atau apakah ban Anda benar meningkat. Untuk menghitung jarak tempuh gas Anda yang sebenarnya di Excel, ikuti langkah-langkah di bawah ini.
Langkah 1
Isi tangki Anda dengan gas. Catat jarak tempuh Anda dengan tangki penuh. Catat juga berapa banyak galon tangki Anda (Anda mungkin dapat menemukan informasi ini di manual kendaraan Anda). Tunggu sampai tangki Anda menunjukkan bahwa itu tiga perempat penuh, setengah penuh, atau seperempat penuh. Catat berapa galon yang digunakan dan jarak tempuh baru.
Video Hari Ini
Langkah 2
Buka Microsoft Excel, dan masukkan judul kolom "Starting mileage" (di sel A1), "Ending mileage" (di sel B1), "Miles bepergian" (di sel C1), "Est. galon yang digunakan" (dalam sel D1) dan "Mil per galon" (dalam sel E1).
Langkah 3
Masukkan jarak tempuh awal Anda di sel A2. Masukkan jarak tempuh akhir Anda di sel B2.
Langkah 4
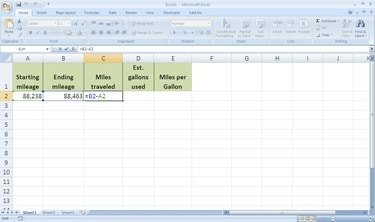
Menghitung jarak tempuh
Di sel C2, ketik berikut ini: =B2-A2. Tekan enter." Ini akan mengurangi jarak tempuh awal dari jarak tempuh akhir untuk memberi Anda total jarak tempuh.
Langkah 5
Di sel D2, masukkan jumlah galon yang digunakan. Ini akan menjadi perkiraan. Dalam contoh yang diberikan, dikatakan 8 galon, yang mengasumsikan tangki menampung 16 galon dan pengemudi telah menggunakan setengah tangki.
Langkah 6
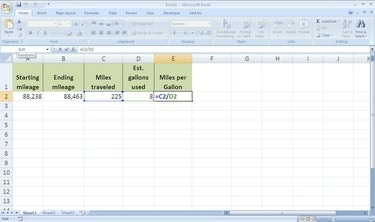
Menghitung mil per galon
Di sel E2, ketik berikut ini: =C2/D2. Tekan enter." Ini membagi mil perjalanan dengan galon yang digunakan. Hasilnya adalah jarak tempuh Anda.
Langkah 7
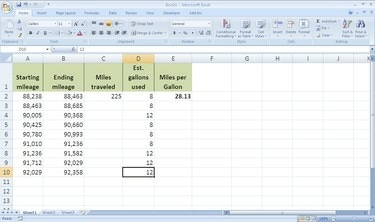
Menambahkan titik data
Selesaikan semua langkah di bagian sebelumnya ("Menghitung Gas Mileage Menggunakan Excel") sebelum pindah ke bagian ini. Untuk menemukan rata-rata mil per galon yang didapat mobil Anda, catat beberapa titik data jarak tempuh awal dan akhir, dan masukkan ke dalam kolom A dan B. Masukkan juga galon yang sesuai yang digunakan di kolom D.
Langkah 8
Pilih sel C2, dan tekan "CTRL+C" (atau klik ikon Salin pada tab Beranda) untuk menyalin rumus di sel itu.
Langkah 9

Menempelkan rumus dari sel C2
Kemudian, pilih sel C3 hingga C10 dengan mengklik "C3" dan, sambil menahan tombol mouse, gerakkan kursor ke sel "C10." Tekan "CTRL+V" (atau klik ikon Tempel di tab Beranda) untuk menempelkan rumus ke dalamnya sel.
Langkah 10

Menempelkan rumus dari sel E2
Anda akan ingin mengulangi prosedur salin dan tempel ini untuk rumus di sel E2. Pilih "E2," dan tekan "CTRL+C." Pilih sel "E3" hingga "E10," dan tekan "CTRL+V."
Langkah 11

Menghitung rata-rata
Di sel E11, ketik berikut ini: =AVERAGE(E2:E10). Tekan enter." Ini memberi Anda rata-rata mil per galon.
Hal yang Anda Butuhkan
Microsoft Excel
Berapa galon tangki bensin Anda?
Catat jarak tempuh Anda
Tip
Dalam rumus, daripada mengetikkan nomor sel (misalnya "D2"), Anda cukup mengklik sel tersebut. Ini akan secara otomatis memasukkan nomor sel ke dalam rumus Anda. (Ini juga berfungsi untuk rentang sel. Daripada mengetik "E2:E10," Anda dapat memilih semua sel itu, dan rumus akan memasukkan nomor sel secara otomatis.)




