Chromebook tidak dirancang untuk bermain game. Faktanya, Google awalnya menargetkan siswa dan sekolah, menawarkan platform ringan berbasis web yang mendukung perangkat kelas bawah yang terjangkau. Itu telah berubah, seperti variasi yang lebih luas sekarang tersedia dari mesin murah hingga PC Chrome OS premium yang mahal.
Isi
- Pertimbangkan Steam Link untuk Android
- Instal Linux
- Instal Steam
- Aktifkan mikrofon
- Memecahkan masalah Linux
Namun, rata-rata Chromebook tidak benar-benar dirancang untuk para gamer. Tentu, Anda bisa lari Android permainan jika Chromebook mendukung Play Store. Heck, Anda bahkan dapat menginstal Steam jika Linux diaktifkan di mesin. Tetapi apakah Chromebook Anda memiliki perangkat keras dan penyimpanan untuk menjalankan sebagian besar game Linux? Dalam banyak kasus, tidak juga.
Video yang Direkomendasikan
Jika Anda ingin tahu cara memainkan game Linux di Chromebook, panduan ini menunjukkan cara mendapatkan Steam. Ini tidak sederhana, dan jika Anda tidak suka memasukkan perintah konsol, kembalilah sekarang, tetapi ini dapat membuka perpustakaan game yang jauh lebih luas di Chromebook Anda.
Terkait
- Laptop rahasia Samsung ini dapat menggabungkan ChromeOS dengan DeX
- Masalah Chromebook yang paling umum dan cara memperbaikinya
- Saya mengajak putra saya berbelanja laptop sekolah pertamanya. Inilah yang mengejutkan saya
Pertimbangkan Steam Link untuk Android
Valve Software menawarkan dua aplikasi Steam untuk Android di Play Store: The klien Steam dasar Dan Tautan Uap. Versi Steam ini tidak memungkinkan Anda untuk menginstal dan memainkan game berbasis Linux, tetapi Anda pasti dapat melakukan pembelian seperti yang terlihat di versi lain.
Steam Link, sementara itu, mengubah Chromebook Anda menjadi penerima. Ini membutuhkan PC lain yang lebih kuat yang akan mengalirkan game Steam yang terpasang, apa pun sistem operasinya, ke Chromebook target Anda. Jika Anda punya waktu sebentar komputer game, ini mungkin rute yang lebih baik mengingat Chromebook biasanya tidak memiliki perangkat keras — atau kapasitas penyimpanan dalam hal ini — untuk memainkan game Linux.
Kami menawarkan panduan terpisah tentang cara bermain game steam di android menggunakan aplikasi Steam Link.
Instal Linux

Google masih mengklasifikasikan dukungan Linux sebagai "beta", dan tidak tersedia di semua Chromebook. Jika Anda tidak yakin tentang kemampuan Chromebook Anda untuk menangani Linux, Google menyediakan daftar perangkat pendukung.
Sayangnya, mendapatkan Steam di Chromebook Anda tidak semudah memasang aplikasi Android. Jalan panjang menuju permainan Linux dimulai di sini dan bisa sangat memusingkan jika Anda tidak terbiasa dengan semua terminologi terkait dan perintah konsol.
Catatan: Mesin virtual terintegrasi ini didasarkan pada Debian 10 (Buster).
Langkah 1: Klik pada Jam sistem, diikuti oleh Gigi ikon pada menu pop-up. Ini membuka Pengaturan layar.
Langkah 2: Pilih Linux (Beta) tercantum di sebelah kiri.
Langkah 3: Klik Menyalakan tombol.
Langkah 4: Klik Install untuk mendapatkan Linux. Prosesnya akan memakan waktu sekitar 10 menit, mungkin lebih.
Instal Steam
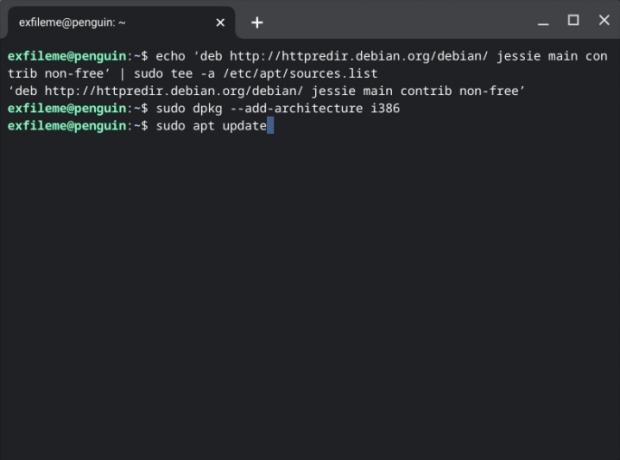
Dengan wadah Linux terpasang, kita sekarang bisa mendapatkan Steam.
Di sinilah perintah konsol berperan. Anda mungkin ingin memuat panduan ini di Chromebook dan menyalin/menempelkan perintah ke Terminal. Jika Anda mengambil rute ini, gunakan Ctrl + C untuk menyalin perintah di browser dan kemudian Ctrl + Shift + V untuk menempelkannya ke jendela Terminal.
Langkah 1: tekan Crtl + Shift + T kunci secara bersamaan (jika sebelumnya Anda menutup terminal Linux).
Langkah 2: Ketik perintah berikut, lalu tekan Memasuki kunci:
gema 'deb http://httpredir.debian.org/debian/ jessie main contrib non-free’ | sudo tee -a /etc/apt/sources.list
Catatan: File sources.list disimpan secara lokal dan menyimpan direktori repositori. Setiap baris dimulai dengan "deb" yang merupakan format file yang digunakan untuk mengkompilasi binari yang disimpan di repositori ini. Perintah ini menambahkan repositori tempat Steam disimpan.
Langkah 3: Ketik perintah berikut, lalu tekan Memasuki kunci:
sudo dpkg –tambahkan-arsitektur i386
Catatan: Perintah ini menambahkan dukungan arsitektur 32-bit. Penggunaan "sudo" — kependekan dari SuperUser DO — memungkinkan Anda menjalankan program dengan tingkat keamanan superuser yang tinggi.
Langkah 4: Ketik perintah berikut, lalu tekan Memasuki kunci:
pembaruan apt sudo
Catatan: Perintah ini memperbarui daftar paket yang saat ini tersedia untuk Alat Paket Lanjutan, yang menginstal dan mencopot pemasangan perangkat lunak Debian.
Langkah 5: Anda hampir selesai, jujur. Ketik perintah berikut, lalu tekan Memasuki kunci:
sudo apt install steam
Catatan: Perintah ini memberi tahu Alat Paket Lanjutan untuk menginstal Steam.
Langkah 6: Setelah Steam diinstal, masuk ke akun Anda. Anda juga dapat menemukan program di dalamnya Aplikasi Linux folder di Peluncur.
Aktifkan mikrofon
Jika Anda perlu membuang pembicaraan saat memainkan game Linux favorit Anda, mikrofon harus diaktifkan di Linux. Ini harus diaktifkan secara default, tetapi jika tidak, begini caranya:
Langkah 1: Klik pada Jam sistem, diikuti oleh Gigi ikon pada menu pop-up. Ini membuka Pengaturan layar.
Langkah 2: Pilih Linux (Beta) tercantum di sebelah kiri.
Langkah 3: Klik Beralih lanjut ke Izinkan Linux untuk Mengakses Mikrofon Anda pengaturan untuk mengaktifkan fitur ini.
Memecahkan masalah Linux
Gunakan langkah-langkah ini jika Anda mengalami masalah dengan Linux dan reboot tidak membantu.
Perbarui paket Linux

Langkah 1: Klik Peluncur tombol dan membuka Aplikasi Linux map.
Langkah 2: Membuka Terminal. Atau, Anda dapat menekan Shift + Crtl + T kunci secara bersamaan untuk membuka Terminal.
Langkah 3: Ketik perintah berikut, lalu tekan Memasuki kunci:
sudo apt-get update && sudo apt-get dist-upgrade
Langkah 4: Mulai ulang Chromebook jika perlu.
Jika Anda mengalami masalah dengan perintah ini, Anda mungkin perlu mengetik ini terlebih dahulu:
sudo dpkg –konfigurasi -a
Perbarui mesin virtual
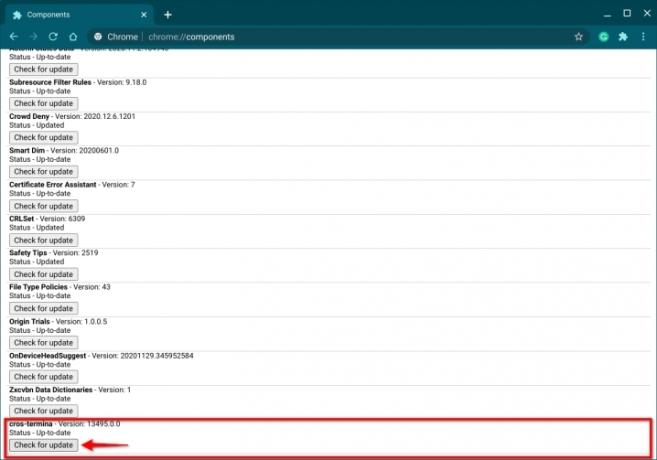
Langkah 1: Buka Peramban Chrome.
Langkah 2: Ketik yang berikut ke dalam bidang alamat:
chrome://components
Langkah 3: Klik Memeriksa pembaruan tombol yang tercantum di bawah lintas terminal, seperti yang ditunjukkan di atas.
Langkah 4: Mulai ulang Chromebook jika perlu.
Rekomendasi Editor
- Penawaran Chromebook terbaik: Dapatkan laptop baru hanya dengan $169
- Google baru saja membuat perubahan besar pada cara kerja aplikasi Chromebook
- Chromebook terbaik untuk siswa tahun 2023
- Steam Replay 2022: apa itu dan bagaimana melihatnya
- Steam memasuki versi beta di Chromebook, tiga kali lipat jumlah perangkat yang didukung
Tingkatkan gaya hidup AndaTren Digital membantu pembaca mengawasi dunia teknologi yang bergerak cepat dengan semua berita terbaru, ulasan produk yang menyenangkan, editorial yang berwawasan, dan cuplikan unik.




