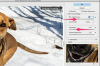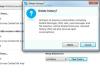Buat bagan dan tabel di Word itu sendiri daripada menyematkannya dari sumber lain.
Kredit Gambar: shironosov/iStock/Getty Images
File Word cenderung cukup kecil dibandingkan dengan rekan multimedia mereka, tetapi ketika mereka menjadi besar mereka menjadi kerumitan bagi orang untuk mengunduh dan dapat membuang bandwidth jika Anda menghostingnya sendiri situs web. Kontributor terbesar untuk mengasapi ukuran file dalam dokumen Word adalah objek yang disematkan -- file terpisah yang Anda masukkan ke dalam dokumen Word untuk kenyamanan atau fungsionalitas tambahan -- dan grafik. Jaga agar objek dan grafik yang disematkan tetap terkendali dan Anda dapat dengan mudah memangkas dokumen Anda ke ukuran yang wajar.
Menghapus dan Mengganti Objek Tersemat
Objek yang disematkan mencakup semua jenis file eksternal yang dapat dimuat oleh Word dalam dokumen Anda, seperti spreadsheet, file PDF, diagram tingkat lanjut, dan persamaan matematika. Semakin banyak objek tersemat yang dapat Anda hapus dari dokumen Anda, semakin banyak Anda dapat mengubah ukuran file menjadi sesuatu yang lebih mudah dikelola. Mungkin Anda dapat menghapus beberapa objek ini sekaligus; yang lain mungkin bisa diganti. Jika Anda memiliki objek tersemat yang fungsinya sangat visual, seperti diagram atau persamaan matematika, Anda dapat mengambil tangkapan layar konten menggunakan tombol "Print Screen" atau "Prt Sc" pada keyboard Anda lalu tempelkan tangkapan layar ke editor gambar apa pun -- seperti Paint, yang disertakan dengan jendela. Dari sana Anda dapat memotong tangkapan layar dan menyimpannya sebagai gambar dan kemudian menyisipkan gambar ke dalam dokumen Word Anda sebagai pengganti objek asli yang disematkan, berpotensi menghemat banyak ruang.
Video Hari Ini
Mengompresi Grafik
Untuk mengompresi grafik di Word 2013, klik salah satu gambar di dokumen Anda. Menu Alat Gambar akan muncul di Pita. Klik "Format," pilih "Kompres Gambar" dan kemudian klik "E-mail" untuk menjadi output target. Perhatikan bahwa jika Anda membatalkan pilihan "Terapkan hanya untuk gambar ini," Word akan memampatkan semua grafik di dokumen Anda -- cara yang baik untuk menghemat waktu dengan melakukan semuanya sekaligus. Bergantung pada jumlah dan kualitas gambar grafik dalam dokumen Anda, mengompresi gambar berpotensi mengurangi file multi-megabyte hingga beberapa ratus kilobyte.