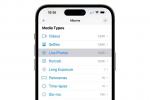Setiap orang akhirnya menemukan halaman web yang perlu mereka simpan untuk riset offline atau berbagi dengan orang lain. Anda bisa saja menyalin dan menempelkan tautan, tetapi terkadang senang memiliki halaman sebagai gambar yang dapat Anda lihat secara offline, tandai, atau cetak. Solusi paling fleksibel adalah membuat file PDF yang dapat Anda lihat atau kirim ke mana saja.
Isi
- Browser desktop
- Chrome
- Microsoft Edge
- Safari
- Cara alternatif untuk menyimpan di Safari
- Firefox
- Firefox untuk Mac
- Ekstensi dan alat web
- Browser seluler
- Safari untuk iOS/iPadOS
- Opsi 2: Safari untuk iOS/iPadOS
- Chrome untuk Android
- Chrome untuk iOS
Video yang Direkomendasikan
Mudah
5 menit
perangkat berkemampuan internet
Browser dan browser seluler, seperti Firefox, Safari, dan Chrome
Dengan petunjuk langkah demi langkah kami, kami akan membahas browser yang paling populer dan melihat bagaimana mereka menyimpan halaman web sebagai PDF. Jika Anda memerlukan lebih banyak opsi konversi, kami juga dapat membantu Anda mengkonversi halaman web ke JPG, .docx, atau Unggul.
Catatan: Petunjuk ini akurat untuk versi terbaru dari masing-masing browser pada saat publikasi. Versi yang lebih lama mungkin memiliki metode yang sedikit berbeda tetapi harus serupa secara umum.
Browser desktop
Untuk sebagian besar browser, file Mencetak fungsi adalah cara tercepat dan paling efektif untuk menyimpan halaman web ke PDF. Kami tahu memilih Simpan halaman sebagai… akan menjadi pilihan yang logis, tetapi opsi itu untuk menyimpan halaman dalam format web, bukan sebagai file berisi seperti PDF. Itu Mencetak pilihan adalah alat yang Anda butuhkan.
Chrome
Untuk menyimpan halaman web ke PDF menggunakan Chrome, ikuti langkah berikut:
Langkah 1: Pilih Tiga titik ikon di sudut kanan atas dan pilih Cetak … dari menu tarik-turun. Atau, tekan Ctrl + P (Perintah+P jika di Mac).
Langkah 2: Di jendela pop-up yang muncul, pilih Panah bawah di sebelah kanan dari Tujuan dan pilih Simpan sebagai PDF di menu tarik-turun. Anda akan melihat pratinjau yang dibuat di panel kiri, seperti yang ditunjukkan di bawah ini.

Terkait
- Cara menggabungkan file PDF di Windows, macOS, atau web
- Cara memberi hadiah game di Steam
- Cara mengonversi kaset VHS Anda ke DVD, Blu-ray, atau digital
Langkah 3: Pilih Lebih banyak pengaturan untuk melihat opsi untuk mengubah ukuran kertas, penskalaan, dan sebagainya jika diperlukan.
Langkah 4: Setelah Anda membuat perubahan yang diperlukan, pilih Menyimpan tombol dan pilih tujuan di PC Anda.
Langkah 5: Pilih satu detik Menyimpan tombol untuk menyelesaikan.

Microsoft Edge
Metode ini berlaku untuk browser yang lebih baru berdasarkan Chromium. Meskipun ada versi Edge sebelumnya, itu benar tidak lagi didukung. Tangkapan layar di bawah ini adalah dari Chromium Edge.
Langkah 1: Pilih Tiga titik ikon di sudut kanan atas dan pilih Mencetak dari menu tarik-turun. Atau, tekan Ctrl + P.
Langkah 2: Di jendela pop-up berikut, pilih Panah bawah ditampilkan di bawah Pencetak dan pilih Simpan sebagai PDF pilihan yang tercantum pada menu drop-down, seperti yang ditunjukkan di atas.
Langkah 3: Di bawah Tata letak Dan Halaman, Anda dapat memilih orientasi dan rentang halaman tempat Anda ingin menyimpan halaman web. Anda juga dapat memilih Lebih banyak pengaturan untuk melihat dan menyesuaikan pilihan lain seperti ukuran kertas dan penskalaan.
Langkah 4: Setelah Anda membuat perubahan yang diperlukan, pilih Menyimpan tombol dan pilih tujuan pada PC Anda.
Langkah 5: Pilih satu detik Menyimpan tombol untuk menyelesaikan.
Safari
Sebenarnya ada dua cara untuk menyimpan halaman web sebagai file PDF di Safari:
Langkah 1: Dengan Safari aktif, pilih Mengajukan pada bilah menu dan pilih opsi *Ekspor sebagai PDF ..." pada menu tarik-turun.

Langkah 2: Pada jendela pop-up berikut, masukkan nama file, pilih tujuan, dan pilih Menyimpan tombol. Itu dia!

Cara alternatif untuk menyimpan di Safari
Jika Anda ingin lebih mengontrol informasi PDF, Safari menyediakan metode yang lebih panjang:
Langkah 1: Dengan Safari aktif, klik Mengajukan pada bilah menu dan pilih Cetak ..." pilihan pada menu drop-down. Atau, tekan *Command + P untuk membuka jendela pencetak.
Langkah 2: Pada pop-up berikut, pilih Panah bawah terletak di sudut kiri bawah, seperti yang ditunjukkan di atas. Pilih Simpan sebagai PDF pada menu drop-down yang dihasilkan.
Langkah 3: Munculan lain muncul. Di sini, Anda dapat memasukkan nama file, judul, subjek, penulis, dan keyboard, dan Anda juga dapat mengatur opsi keamanan.
Langkah 4: Setelah selesai, pilih tujuan dan pilih Menyimpan tombol.
Langkah 5: Jika Anda ingin mengedit PDF lebih lanjut, kami sarankan untuk melihat beberapa di antaranya editor PDF gratis terbaik.
Firefox
Pada satu titik, dari empat browser desktop populer, Firefox adalah satu-satunya yang tidak menyertakan printer PDF bawaan. Sebaliknya, itu mengandalkan fungsi Microsoft Print to PDF di Windows 10.
Tapi sekarang, sejauh yang kami tahu, terus Windows 11, versi terbaru Firefox memang memiliki fungsi Simpan ke PDF sendiri. Berikut cara menggunakannya:
Langkah 1: Pilih Tiga garis horizontal ikon yang terletak di sudut kanan atas dan pilih Cetak ..." di menu tarik-turun. Sebagai alternatif yang lebih cepat, Anda cukup mengetik *Ctrl + P untuk membuka menu cetak.
Langkah 2: Memilih Simpan ke PDF dari Tujuan menu tarik-turun dan pilih Menyimpan tombol saat siap.

Langkah 3: Pilih nama dan simpan lokasi lalu pilih Menyimpan tombol.
Firefox untuk Mac
Prosesnya serupa di Firefox untuk Mac. Untuk mencetak PDF menggunakan Firefox di Mac:
Langkah 1: Dengan Firefox terbuka, pilih ikon dengan tiga garis horizontal, lalu gulir ke bawah Mencetak. Alternatifnya, pukul Perintah+P.
Langkah 2: Dalam Mencetak kotak dialog, turun ke sudut kiri bawah dan pilih PDF dari menu tarik-turun.
Langkah 3: Pilih Mencetak, lalu dari Menyimpan kotak dialog, beri nama PDF Anda dan pilih lokasi penyimpanan.
Ekstensi dan alat web
Apakah Anda ingin lebih banyak opsi untuk membuat jenis PDF tertentu? Apakah Anda perlu menyesuaikan PDF sebelum dibuat? Ada banyak ekstensi online dan alat berbasis web yang berspesialisasi dalam mengonversi HTML ke PDF, dengan banyak opsi untuk tampilan PDF dan kemana perginya. Opsi ini sangat berguna untuk pengembang dan bisnis yang perlu mengonversi banyak halaman sekaligus.
Pergeseran PDF
Pergeseran PDF adalah alat online cepat yang dirancang untuk kecepatan. Untuk penggunaan jangka panjang, yang Anda butuhkan hanyalah akun gratis, tetapi nilai sebenarnya ada di set lengkap alat yang memungkinkan konversi massal HTML dengan kecepatan tinggi untuk proyek serius.
NovaPDF
NovaPDF memberikan lisensi ramah bisnis untuk pembuat dan pengelola PDF-nya. Anda cukup mencetak ke NovaPDF untuk menghasilkan PDF secara otomatis dan menyesuaikan pekerjaan "pencetakan" dengan opsi NovaPDF untuk hamparan, tanda air, tanda tangan digital, dan lainnya. Ini adalah alat yang bagus untuk pekerjaan yang lebih detail.
Adobe Akrobat
Jika Anda membayar untuk berlangganan Layanan Adobe (atau Anda ingin memulai uji coba gratis), ada opsi tambahan. Adobe memungkinkan Anda untuk menginstal toolbar PDF di browser Anda. Ini menciptakan sederhana Konversikan ke PDF tombol yang memungkinkan konversi super cepat dengan cepat. Bilah alat berfungsi di Internet Explorer, Chrome, dan Firefox dan bisa lebih nyaman jika Anda menggunakan alat Adobe secara teratur.
Browser seluler
Berikut cara mengonversi halaman web ke PDF menggunakan browser seluler:
Safari untuk iOS/iPadOS
Ada dua cara untuk membuat PDF menggunakan Safari di iPhone dan iPad. Metode pertama menggunakan alat tangkapan layar:
Langkah 1: Buka halaman web di Safari dan ambil tangkapan layar. Metode ini tergantung pada perangkat Anda.
Langkah 2: Pada layar berikut, pilih Halaman penuh tab dan lakukan markup apa pun yang ingin Anda sertakan. Pilih Selesai ketika Anda selesai.

Langkah 3: Memilih Simpan PDF ke file pada pop-up yang dihasilkan.
Langkah 4: Pilih tujuan di perangkat Anda dan pilih Menyimpan untuk menyelesaikan.
Opsi 2: Safari untuk iOS/iPadOS
Metode kedua menggunakan alat Bagikan:
Langkah 1: Buka halaman web di Safari dan pilih Membagikan tombol.
Langkah 2: Pada Lembar Berbagi drop-down (iPad) atau pop-up (iPhone), pilih Pilihan terdaftar di bawah judul halaman web.
Langkah 3: Memilih PDF pada daftar berikut dan kemudian pilih Kembali (iPad) atau Selesai (iPhone).
Langkah 4: Pada Lembar Bagikan, pilih Simpan ke file.

Langkah 5: Pilih tujuan lalu pilih Menyimpan.
Chrome untuk Android
Ikuti langkah-langkah ini untuk menyimpan halaman web ke PDF menggunakan Chrome untuk Android:
Langkah 1: Buka halaman web yang Anda inginkan di aplikasi Chrome, pilih Ikon tiga titik terletak di sudut kanan atas, dan pilih Membagikan di menu tarik-turun.
Langkah 2: Menu pop-up muncul di bagian bawah layar. Dari menu ini, pilih Mencetak.
Langkah 3: Pilih Panah bawah di bagian atas layar dan pilih Simpan sebagai PDF pilihan pada menu drop-down.
Langkah 4: Pilih Panah bawah di bawah Ukuran kertas dan pilih opsi dokumen Anda (ukuran, warna, halaman) jika perlu.
Langkah 5: Setelah Anda siap menyimpan PDF, pilih lingkaran PDF ikon di sisi kanan layar.
Langkah 6: Beri nama file Anda dengan menavigasi ke bagian bawah layar berikut, masukkan nama di kotak teks, lalu pilih Menyimpan.
Anda juga memiliki kesempatan untuk memilih lokasi penyimpanan Anda hanya dengan menekan tombol Tiga garis horizontal (Anda akan melihat ini di kiri atas layar Anda). Anda dapat memilih dari berbagai pilihan, termasuk Download folder, di tempat lain di penyimpanan perangkat Anda, atau di Google Drive Anda.
Chrome untuk iOS
Anda juga dapat menyimpan PDF langsung dari Chrome jika menggunakan perangkat iOS; Namun, instruksinya sedikit berbeda.
Langkah 1: Pilih Membagikan ikon (Anda dapat menemukannya di sudut kanan atas layar Anda) dan gulir ke bawah sedikit sampai Anda melihat Mencetak pilihan. Pilih itu.
Langkah 2: Dari menu Cetak, gunakan kedua jari Anda untuk membuat gerakan mencubit yang memungkinkan Anda memperbesar dan melihat lebih dekat. Melakukan hal ini akan menyebabkan halaman berubah secara otomatis menjadi PDF layar penuh yang dapat Anda periksa.
Langkah 3: Di kanan atas layar, pilih Membagikan ikon lagi, lalu pilih Simpan ke file. Anda kemudian dapat memasukkan nama yang ingin Anda panggil file Anda, dan hanya itu – sekarang Anda memiliki PDF dari halaman web Anda. Ingatlah bahwa Anda juga dapat menerapkan proses ini di Firefox untuk iOS.
Rekomendasi Editor
- Cara mencetak dari Chromebook — cara mudah
- Berapa banyak RAM yang Anda butuhkan?
- Cara mengambil screenshot di PC Windows atau laptop
- Cara mengunduh video YouTube di PC, iOS, Android, dan Mac
- Cara mencadangkan iPhone menggunakan Mac, iCloud, atau PC