Pengontrol DualSense PlayStation 5 adalah salah satu lompatan terbesar dalam desain pengontrol yang pernah ada, menambahkan umpan balik haptic canggih ke konsol baru Sony. Untuk game yang memanfaatkannya sepenuhnya, seperti Ruang Bermain Astro, efeknya pada pengalaman bermain bisa benar-benar mengubah permainan. Seperti kebanyakan pengontrol konsol lainnya, DualSense juga dapat digunakan untuk bermain game di PC, meskipun tanpa manfaat penuh dari fitur seperti pemicu resistansi variabel.
Isi
- Cara menghubungkan pengontrol PS5 ke PC dengan USB
- Cara menghubungkan pengontrol PS5 ke PC dengan Bluetooth
- Cara menggunakan pengontrol PS5 di PC dengan Steam
Bagi mereka yang ingin mendapatkan lebih banyak jarak tempuh dari DualSense mereka, inilah cara menghubungkannya PS5 pengontrol ke PC. Meskipun kabar baiknya adalah bahwa DualSense berfungsi seperti pengontrol lain di PC, kabar buruknya adalah, DualSense berfungsi seperti pengontrol lainnya. Ini mungkin kekurangan fitur khusus PS5 yang membuatnya menonjol saat terhubung ke PC, tetapi juga mudah diatur dan digunakan, apakah Anda ingin terhubung menggunakan kabel USB atau Bluetooth.
Video yang Direkomendasikan
Mudah
5 menit
Cukup sambungkan DualSense ke kabel USB-C ke USB-A (seperti yang disertakan dengan PS5).
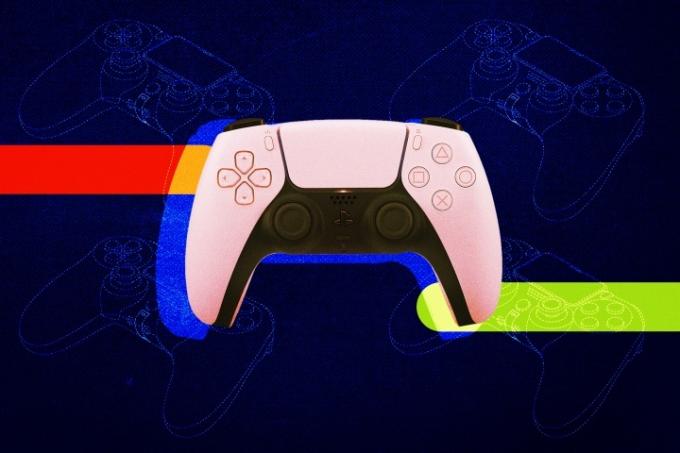
Cara menghubungkan pengontrol PS5 ke PC dengan USB
Menghubungkan pengontrol PS5 ke PC dengan kabel USB kemungkinan akan menjadi opsi masuk bagi kebanyakan orang itu sangat mudah dilakukan dan tidak akan berisiko menguras baterai DualSense selama sesi bermain.
Langkah 1: Hubungkan DualSense ke kabel USB-C ke USB-A (seperti yang disertakan dengan PS5).
Langkah 2: Colokkan ujung lainnya ke PC Anda dan tunggu Windows memberi tahu Anda bahwa itu mengidentifikasi pengontrol.
Terkait
- Cara mentransfer data dari PS4 Anda ke PS5
- PS Plus menambahkan 'Game of the Year' 2021 tetapi kehilangan Stray pada bulan Juli
- Cara menyesuaikan ikon pusat kendali di PS5
Cara menghubungkan pengontrol PS5 ke PC dengan Bluetooth
Jika komputer Anda memiliki kemampuan Bluetooth bawaan atau Anda memiliki adaptor Bluetooth terpisah, Anda juga dapat menyambungkan DualSense secara nirkabel. Prosesnya sama dengan menghubungkan pengontrol nirkabel apa pun.
Langkah 1: Sama seperti ketika Anda menyinkronkan pengontrol PS5 dengan PS5, tahan tombol PS dan tombol Buat di DualSense untuk mulai memasangkan.
Langkah 2: Di PC Anda, navigasikan ke Bluetooth & Perangkat Lain menu dan klik Tambahkan Bluetooth atau perangkat lain, lalu pilih Bluetooth pilihan.
Langkah 3: Saat koneksi dibuat, pengontrol PS5 akan muncul sebagai Pengontrol Nirkabel di menu.
Cara menggunakan pengontrol PS5 di PC dengan Steam
Peringatan utama untuk menggunakan pengontrol PS5 di PC adalah tidak semua game akan mengenalinya secara asli. Untungnya, Valve menambahkan dukungan DualSense terbatas ke Steam segera setelah rilis
Langkah 1: Buka Steam dengan pengontrol terhubung dan arahkan ke Pengontrol menu di bawah Pengaturan.
Langkah 2: Membuka Pengaturan Pengontrol Umum dan temukan pengontrol PS5 Anda (yang mungkin terdaftar sebagai Pengontrol Nirkabel Hiburan Interaktif Sony), dan Anda dapat mengonfigurasi setiap tombol individual, sama seperti pengontrol lainnya.
Jika Anda menemukan bahwa pengontrol PS5 Anda tidak berfungsi dengan game di luar Steam, bahkan ada solusi untuk itu. Di Steam, cukup klik permainan di bilah alat atas, lalu Tambahkan Game Non-Uap ke Koleksiku. Anda dapat menambahkan game apa pun yang terinstal ke Steam dari menu ini dan menikmati manfaat penuh dari dukungan DualSense Steam.
Rekomendasi Editor
- Cara menyinkronkan pengontrol PS4
- Cara membuat folder di PS5
- Fortnite Artifact Axe: cara menghancurkan batu dan lokasi terbaik
- Cara memetakan ulang dan menyesuaikan tombol pengontrol di PS5
- Cara mematikan notifikasi di PS5
Tingkatkan gaya hidup AndaTren Digital membantu pembaca mengawasi dunia teknologi yang bergerak cepat dengan semua berita terbaru, ulasan produk yang menyenangkan, editorial yang berwawasan, dan cuplikan unik.




