Halaman kosong dalam dokumen dapat menimbulkan kesan tidak profesional pada editor atau calon pemberi kerja. Microsoft Word dikenal membuat halaman kosong dalam dokumen, jadi Anda harus memastikan untuk menghapusnya jika memungkinkan. Beruntung bagi Anda, kami dapat menunjukkan cara menghapus halaman di Word hanya dalam beberapa langkah. Jika Anda juga perlu menghapus halaman yang memiliki teks dan grafik, panduan kami juga menyertakan instruksi untuk itu.
Isi
- Cara menghapus halaman dengan konten di Word
- Cara menghapus halaman kosong di Word
Cara menghapus halaman dengan konten di Word
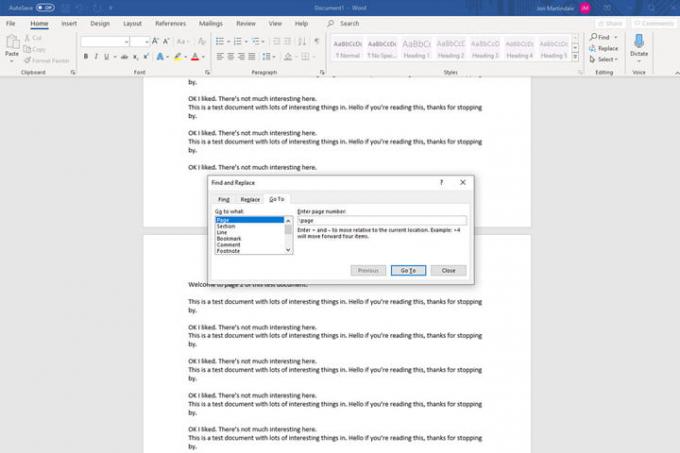
Langkah 1: Pilih halaman yang ingin Anda hapus
Langkah pertama dalam menghapus halaman adalah memastikan halaman tersebut dipilih. Hal terakhir yang ingin Anda lakukan adalah menghapus yang salah. Gulir ke halaman atau gunakan Pergi ke fungsi (Ctrl + G di Windows, Opsi + CMD + G di MacOS).
Saat Anda menemukan halaman, klik atau ketuk di mana saja untuk memilihnya.
Langkah 2: Pilih seluruh halaman
Mungkin terdengar seperti Anda telah melakukan langkah ini, tetapi ini agar Word mengetahui bahwa Anda ingin menghapus seluruh halaman, bukan hanya sebagian konten di dalamnya. Buka
Pergi ke fungsi (Ctrl + G, atau Opsi + CMD + G jika Anda menggunakan Mac) dan ketik halaman dalam Masukkan Nomor Halaman kotak. Lalu pilih Pergi ke (atau tekan Memasuki pada keyboard Anda) diikuti oleh Menutup.Langkah 3: Hapus halaman
Microsoft Word tidak memiliki alat penghapus halaman khusus, tetapi sekarang kami telah memilih seluruh halaman, kami dapat menghapusnya dengan sangat mudah. Periksa ulang apakah Anda telah memilih keseluruhan halaman yang ingin Anda hapus, lalu tekan Menghapus kunci.
Cara menghapus halaman kosong di Word
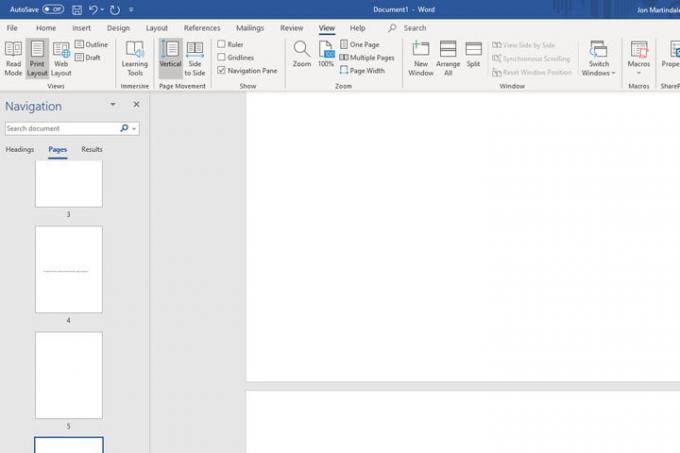
Sebagian besar editor teks, termasuk Word, memiliki kebiasaan membuat halaman kosong di akhir dokumen Anda tanpa alasan. Menghapusnya sebelum Anda menembakkannya ke atasan Anda (ini bagaimana mengingatnya jika tidak) atau printer biasanya merupakan ide yang bagus. Untuk mempercepat prosesnya, Anda dapat menggunakan beberapa metode cepat.
Langkah 1: Untuk menemukan halaman kosong, buka file Navigasi panel. Anda dapat melakukannya dengan memilih Melihat dari menu atas dan memastikan bahwa Panel navigasi kotak dicentang. Itu akan membuka kolom baru di sisi kiri, menampilkan semua halaman di dokumen Anda. Jika tidak, pastikan untuk memilih Halaman tab di dalamnya.
Langkah 2: Gulir daftar untuk menemukan halaman kosong yang ingin Anda hapus. Pilih satu dan klik dua kali atau ketuk untuk langsung melompat ke sana.
Langkah 3: Memegang Ctrl + Shift + 8 di Windows atau Perintah +8 jika Anda menggunakan Mac untuk membuat penanda paragraf terlihat.
Langkah 4: Pilih penanda paragraf dengan mengklik dan menyeret, atau gunakan tombol panah dan tahan Menggeser kunci. Anda dapat menghilangkan penanda paragraf dengan menekan tombol Menghapus kunci, tetapi ini juga akan menutup halaman kosong sama sekali.
Anda dapat menempatkan penanda paragraf di bagian bawah dokumen Anda jika Anda merasa akan menggunakannya lagi nanti. Ketika Anda telah mencapai penempatan yang tepat untuk penanda paragraf Anda, Anda dapat mengubahnya dengan menambah atau mengurangi ukuran font. Klik pada Rumah tab dan masukkan "1" di Ukuran huruf kotak, dan tekan Memasuki untuk mengunci ukuran. Setelah Anda melakukan semua perubahan yang diperlukan, Anda dapat menyembunyikan kembali penanda paragraf dengan menahan Ctrl + Shift + 8 di Windows atau Perintah +8 di Mac.
Rekomendasi Editor
- Masalah Microsoft Teams yang paling umum, dan cara memperbaikinya
- Cara menggunakan Bing Image Creator untuk menghasilkan gambar AI secara gratis
- Berikut cara menonton ulang demo publik pertama ChatGPT-4
- Windows 11 telah menyebabkan masalah dengan grafik Intel selama berbulan-bulan, dan tidak ada yang mengucapkan sepatah kata pun
- Microsoft Word vs. Google Dokumen
Tingkatkan gaya hidup AndaTren Digital membantu pembaca mengawasi dunia teknologi yang bergerak cepat dengan semua berita terbaru, ulasan produk yang menyenangkan, editorial yang berwawasan, dan cuplikan unik.




