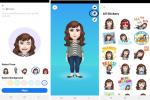Fitur Keamanan Berbasis Virtualisasi Windows 11 telah terbukti berdampak pada kinerja game — meskipun tidak drastis. Meskipun Anda akan menempatkan sistem Anda lebih berisiko, jika Anda ingin memaksimalkan kinerja PC gaming Anda, Anda selalu dapat menonaktifkannya. Cukup ikuti langkah-langkah ini untuk menonaktifkan VBS dengan beberapa klik cepat.
Isi
- Cara menonaktifkan VBS di Windows 11
- Cara memeriksa apakah VBS dinonaktifkan
- Haruskah Anda menonaktifkan VBS?
Catatan: Digital Trends tidak menyarankan penonaktifan fitur keamanan apa pun di perangkat Anda dan tidak bertanggung jawab atas masalah keamanan apa pun yang muncul jika Anda melakukannya.
Video yang Direkomendasikan
Mudah
5 menit
Windows 11 komputer atau laptop
Cara menonaktifkan VBS di Windows 11
Kamu bisa nonaktifkan VBS di Windows 11 dengan beberapa cara, tetapi yang tercepat dan termudah adalah menggunakan pusat Keamanan Windows 11.
Langkah 1: Gunakan bilah pencarian Windows untuk mencari "Keamanan Windows" dan pilih aplikasi keamanan.

Langkah 2: Pilih Keamanan Perangkat dari menu sebelah kiri.
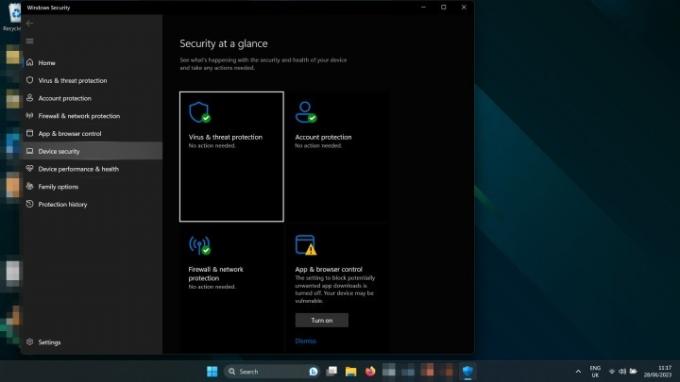
Terkait
- Cara menggabungkan file PDF di Windows, macOS, atau web
- Cara mengaktifkan atau menonaktifkan ChatGPT dari bilah tugas Windows
- ChatGPT sekarang dapat menghasilkan kunci Windows 11 yang berfungsi secara gratis
Langkah 3: Pilih Detail isolasi inti di bawah Isolasi Inti menuju.
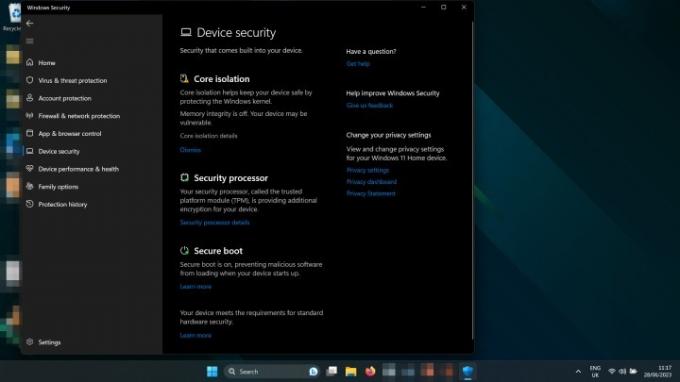
Langkah 4: Gunakan toggle untuk memutar integritas memori ke Mati.

Langkah 5: Hidupkan Kembali komputer Anda. Saat boot lagi, VBS harus dinonaktifkan.
Jika Anda ingin meningkatkan performa game dengan menonaktifkan VBS, coba mainkan salah satunya sekarang untuk melihat efeknya. Gunakan tip ini untuk melacak bingkai Anda per detik.
Cara memeriksa apakah VBS dinonaktifkan
Anda dapat memeriksa apakah VBS dinonaktifkan di sistem Anda dengan melihat di panel Informasi Sistem Windows 11.
Langkah 1: Tekan Kunci Windows + R untuk meluncurkan Berlari kotak dialog.
Langkah 2: Ketik "msinfo32" dan pilih OKE atau tekan Memasuki.
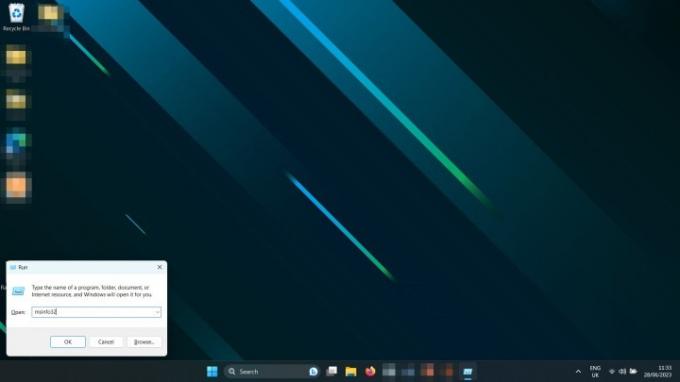
Langkah 3: Di jendela Informasi Sistem yang muncul, gulir ke bawah panel kanan hingga Anda menemukannya Keamanan berbasis virtualisasi. Jika dinonaktifkan, ia akan mengatakan Tidak diaktifkan.
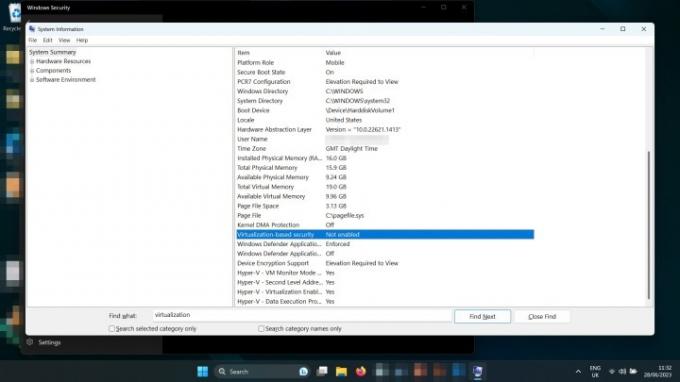
Haruskah Anda menonaktifkan VBS?
Kecuali jika Anda benar-benar membutuhkan setiap kemungkinan frame per detik untuk game Anda, maka tidak, Anda mungkin tidak seharusnya melakukannya. Kami menunjukkan dalam analisis kami bahwa dampak pada kinerja game dengan VBS diaktifkan minimal — kurang dari 1% fps dalam banyak kasus. VBS juga melayani fungsi keamanan penting dengan melindungi proses verifikasi seperti memvalidasi driver, dan membantu mencegah malware masuk ke dalam aplikasi Anda.
Ya, jika Anda menonaktifkan integritas memori, Anda mungkin mendapatkan beberapa fps tambahan di gim Anda, tetapi Anda benar-benar tidak akan menyadari perbedaan itu. Anda akan lebih baik menggunakan kami panduan kinerja untuk men-tweak pengaturan Anda, atau hanya menabung dan membeli kartu grafis yang lebih baik.
Rekomendasi Editor
- Cara install Windows 11 atau Windows 10 di Steam Deck
- Peringkat semua 12 versi Windows, dari yang terburuk hingga yang terbaik
- Masalah umum Windows 11 dan cara memperbaikinya
- Cara mengambil screenshot di PC Windows atau laptop
- Windows 11 akan membuat periferal RGB lebih mudah digunakan
Tingkatkan gaya hidup AndaTren Digital membantu pembaca mengawasi dunia teknologi yang bergerak cepat dengan semua berita terbaru, ulasan produk yang menyenangkan, editorial yang berwawasan, dan cuplikan unik.