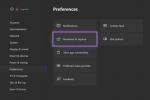Dengan segala hal mulai dari musik dan acara TV hingga foto dan file pribadi Anda yang disimpan di awan akhir-akhir ini, semakin mudah bagi orang-orang dengan beberapa perangkat Apple untuk menjaga semuanya tetap sinkron. Lama berlalu adalah hari-hari ketika Anda harus mengeluarkan kabel USB ke Lightning untuk memuat musik, foto, atau bahkan kalender favorit Anda dari Mac atau PC ke iPhone atau iPad Anda. Sekarang, Anda dapat menyimpan semuanya di cloud, dan itu akan disinkronkan dengan mulus di antara semua perangkat Anda setiap kali Anda memiliki koneksi Wi-Fi atau data seluler.
Isi
- Pastikan Anda masuk ke iCloud di kedua perangkat
- Cara menyinkronkan iPhone Anda dengan iPad Anda
- Aktifkan unduhan otomatis
- Dapatkan lebih banyak penyimpanan iCloud
- Nyalakan cadangan iCloud
Video yang Direkomendasikan
Mudah
10 menit
iPhone apel
ipad apel
Untuk iPhone Dan iPad, iCloud Apple secara alami adalah cara termudah untuk melakukan ini. Ini merupakan bagian integral dari sistem operasi, sehingga bekerja diam-diam di latar belakang untuk menjaga semuanya tetap sinkron dengan sesedikit mungkin keributan. Anda juga dapat menggunakan penyedia cloud lainnya, seperti
google Drive Dan Google Foto, tetapi mereka bergantung pada aplikasi pihak ketiga yang tidak dapat menawarkan keuntungan lapangan rumah yang sama dari integrasi iCloud ketat Apple.Perlu juga dicatat bahwa Apple tidak menghilangkan kemampuan untuk menyinkronkan iPhone dan iPad Anda secara langsung dengan komputer Anda, jadi ini adalah masih menjadi pilihan jika Anda lebih suka menghindari cloud atau Anda memiliki perpustakaan musik Anda sendiri yang ingin Anda simpan di perangkat. Anda dapat mengetahui lebih lanjut tentang cara melakukannya di panduan kami di cara menyinkronkan konten dari Mac ke iPhone atau iPad. Namun, Anda tidak dapat menghubungkan iPhone dan iPad secara langsung satu sama lain dengan cara ini — Anda harus menghubungkan keduanya ke Mac atau PC dan menyinkronkannya dari sana, yang tercakup dalam panduan di atas.
Tak perlu dikatakan, menggunakan iCloud jauh lebih sederhana, dan kami akan menunjukkan cara mengatur berbagai fitur untuk membantu Anda menyinkronkan semuanya sehingga Anda dapat beralih antara iPhone dan iPad tanpa melewatkan satu mengalahkan.

Pastikan Anda masuk ke iCloud di kedua perangkat
Untuk memulai, Anda harus memastikan bahwa Anda masuk ke akun iCloud yang sama di iPhone dan iPad. Hal ini biasanya terjadi jika Anda adalah pengguna utama kedua perangkat dan orang yang pertama kali menyiapkannya, seperti Apple akan meminta Anda untuk masuk dengan ID Apple Anda selama proses penyiapan, meskipun Anda dapat melewati langkah itu dan tidak masuk di semua.
Anda juga mungkin perlu mengganti akun iCloud jika memiliki beberapa ID Apple atau menggunakan iPad dari anggota keluarga lain. Perhatikan bahwa sistem operasi iPhone dan iPad Apple tidak mendukung banyak profil pengguna, jadi jika Anda mencoba menyinkronkan iPad yang biasanya digunakan oleh orang lain, Anda harus membuat mereka keluar terlebih dahulu — mereka harus memberikan kata sandi untuk melakukannya — yang akan menghapus dan menghentikan sinkronisasi informasi dari iCloud mereka akun. Meskipun dimungkinkan untuk beralih antara dua ID Apple, Anda akan menghapus dan mengganti semua iCloud data setiap kali Anda melakukan ini, jadi ini bukan cara praktis untuk berbagi iPad antara anggota keluarga dan menyimpan semuanya disinkronkan.
Berikut cara memastikan bahwa Anda masuk ke akun iCloud yang sama di iPhone dan iPad Anda.
Langkah 1: Buka Pengaturan aplikasi di iPhone atau iPad Anda.
Jika Anda melihat nama Anda di bagian atas layar pengaturan, Anda siap melakukannya! Anda dapat melewati langkah-langkah berikut dan melanjutkan ke bagian berikutnya.

Langkah 2: Jika Anda melihat nama orang lain di bagian atas aplikasi Pengaturan, bukan nama Anda, pilih nama tersebut, lalu gulir ke bawah dan pilih Keluar di bagian bawah layar berikutnya.
Anda kemungkinan akan diminta memasukkan ID Apple dan kata sandi akun lain ini untuk mematikan fitur Lacak. Anda kemudian akan dibawa melalui beberapa langkah lain untuk mengonfirmasi bahwa Anda ingin keluar dari iCloud dan ditanya apakah Anda ingin menyimpan atau menghapus jenis data tertentu seperti kontak, acara kalender, dan foto.
Pastikan semua sakelar ini dimatikan dan pilih Keluar dari pojok kanan atas, lalu Keluar lagi dari prompt konfirmasi yang muncul.

Terkait
- Sebuah iPhone baru saja dijual dengan harga gila-gilaan di pelelangan
- Saya akan marah jika iPhone 15 Pro tidak mendapatkan fitur yang satu ini
- Kesepakatan iPad rekondisi $ 199 ini lebih murah $ 120 daripada yang baru
Langkah 3: Setelah Anda keluar dari akun lain, atau jika perangkat tidak masuk ke akun iCloud, Anda akan melihat Masuk ke iPad Anda atau Masuk ke iPhone Anda di bagian atas layar. Pilih opsi ini dan ikuti petunjuk untuk masuk.

Langkah 4: Jika Anda memiliki perangkat Apple lain di sekitar yang sudah masuk ke akun iCloud Anda, seperti iPhone atau iPad, pilih Gunakan Perangkat Apple Lain dan dekatkan dengan yang Anda coba masuk dan ikuti langkah-langkah yang disediakan.
Jika tidak, pilih Masuk Secara Manual dan masukkan ID Apple dan kata sandi Anda. Jika Anda mengaktifkan autentikasi dua faktor untuk ID Apple, Anda juga harus mengonfirmasi bahwa Andalah yang masuk dengan menanggapi perintah di salah satu perangkat Anda yang lain yang telah masuk ke ID Apple Anda, lalu memasukkan PIN enam digit yang ditampilkan di perangkat tersebut perangkat.

Cara menyinkronkan iPhone Anda dengan iPad Anda
Setelah mengonfirmasi bahwa Anda masuk ke akun iCloud yang sama di kedua perangkat, Anda siap menyinkronkan iPhone dan iPad. Sebagian besar opsi sinkronisasi iCloud diaktifkan secara default, jadi kemungkinan besar Anda sudah menyinkronkan hal-hal seperti kalender, kontak, bookmark Safari, dan kata sandi yang disimpan di Rantai Kunci iCloud Anda. Namun, ada yang lain yang mungkin perlu Anda aktifkan secara manual — dan mana yang akan digunakan tergantung pada berapa banyak penyimpanan iCloud yang Anda miliki, yang akan kita bahas sebentar lagi.
Berikut cara menyesuaikan data yang disinkronkan dengan iCloud ke dan dari setiap perangkat Anda.
Langkah 1: Buka aplikasi Pengaturan di iPhone atau iPad Anda, pilih nama Anda di bagian atas layar, dan pilih iCloud.

Langkah 2: Di bawah tajuk "Aplikasi menggunakan iCloud", pilih Tunjukkan semua. Ini akan membawa Anda ke daftar semua jenis data berbeda yang dapat disinkronkan dengan iCloud.

Langkah 3: Untuk entri dengan sakelar sakelar, cukup pilih sakelar untuk mengaktifkan atau menonaktifkan sinkronisasi untuk aplikasi atau layanan tersebut.

Langkah 4: Beberapa layanan — seperti Foto, iCloud Drive, Mail iCloud, Catatan, dan Pesan — akan ditampilkan Aktif atau Nonaktif, bukan tombol alih. Pilih ini untuk melihat sakelar untuk mengaktifkan atau menonaktifkannya, beserta beberapa opsi tambahan.
Pastikan Anda menyesuaikan pengaturan ini di iPhone dan iPad Anda.

Aktifkan unduhan otomatis
Jika Anda ingin memastikan bahwa iPhone dan iPad Anda selalu memiliki app yang sama, Anda juga dapat mengaktifkan Pengunduhan Otomatis. Dengan cara ini, saat Anda membeli atau mengunduh aplikasi dari App Store di satu perangkat, aplikasi tersebut akan diinstal secara otomatis di perangkat lainnya.
Langkah 1: Buka aplikasi Pengaturan di iPhone atau iPad Anda.
Langkah 2: Gulir ke bawah dan pilih Toko aplikasi.

Langkah 3: Di bawah Unduhan Otomatis, aktifkan Unduhan Aplikasi.
Di iPhone atau iPad Anda dengan paket seluler, pastikan juga untuk memeriksa opsi di bawah Data seluler untuk memastikan mereka sejalan dengan alokasi data Anda dan bagaimana Anda ingin menggunakannya. Anda dapat mematikan unduhan aplikasi otomatis melalui Wi-Fi sepenuhnya jika Anda mau, atau Anda dapat meminta perangkat Anda untuk bertanya sebelum mengunduh aplikasi apa pun secara otomatis, atau hanya yang lebih dari 200MB.
Dapatkan lebih banyak penyimpanan iCloud
Ketika penyimpanan 5GB remeh yang disediakan Apple secara gratis seharusnya tidak apa-apa untuk menyinkronkan informasi dasar seperti kalender, kontak, dan catatan, Anda hampir bisa melakukannya tentu perlu membeli lebih banyak ruang penyimpanan jika Anda ingin menyinkronkan semua foto Anda di iPhone dan iPad. Anda dapat melakukannya dengan berlangganan salah satu paket iCloud+ Apple, baik secara individu atau sebagai bagian dari Paket Apple One.
Anda dapat melakukan ini langsung dari Pengaturan iCloud di iPhone atau iPad Anda.
Langkah 1: Buka Pengaturan aplikasi di iPhone atau iPad Anda dan pilih nama Anda di bagian atas pilihan iCloud.

Langkah 2: Jika Anda hanya ingin berlangganan paket penyimpanan iCloud+, pilih iCloud > Kelola Penyimpanan Akun > Ubah Paket Penyimpanan.
Pilih paket yang Anda suka — 50GB, 200GB, atau 2TB — dan pilih Tingkatkan ke iCloud+.

Langkah 3: Jika Anda tertarik untuk berlangganan layanan lain seperti Apple Music, Apple TV+, dan Apple Arkade, Anda mungkin bisa mendapatkan penawaran yang lebih baik dengan menggabungkannya dengan penyimpanan ekstra dalam paket Apple One. Misalnya, langganan Apple One Individual berharga $17 per bulan dan termasuk Apple Music ($11), Apple TV+ ($6,99), Apple Arkade ($5), dan penyimpanan iCloud+ 50 GB ($1).
Untuk berlangganan paket Apple One, pilih Langganan sebagai gantinya, lalu cari spanduk Apple One, pilih Coba sekarang, pilih paket Apple One yang ingin Anda langgani, lalu pilih Mulai Uji Coba Gratis. Anda akan mendapatkan 30 hari gratis, setelah itu Anda akan mulai membayar tarif bulanan normal.

Langkah 4: Penyimpanan iCloud+ dan manfaat lainnya juga dapat dibagikan dengan beberapa anggota keluarga. Meskipun paket terbesar adalah 2TB, Anda sebenarnya bisa mendapatkan hingga 4TB penyimpanan iCloud untuk keluarga Anda dengan menumpuk 2TB standar Paket iCloud+ di atas bundel Apple One Premium, yang juga menyertakan penyimpanan iCloud 2TB, memberi Anda total 4TB penyimpanan.

Nyalakan cadangan iCloud
Terakhir, ada baiknya juga untuk menyalakannya Cadangan iCloud sehingga Anda dapat dengan mudah memulihkan file dan data Anda jika iPhone atau iPad Anda hilang.
Langkah 1: Buka Pengaturan aplikasi di iPhone atau iPad Anda.
Langkah 2: Pilih nama Anda dari bagian atas layar, lalu pilih iCloud.
Langkah 3: Pilih Cadangan iCloud.
Langkah 4: Aktifkan opsi untuk Cadangkan iPhone Ini (atau iPad). Jika Anda menggunakan perangkat berkemampuan 5G, Anda juga akan melihat opsi Pencadangan Melalui Seluler di sini; pastikan ini dimatikan kecuali Anda memiliki paket data yang dapat menanganinya. Perhatikan bahwa meskipun cadangan iCloud pertama bisa sangat besar, cadangan berikutnya bersifat inkremental, hanya mengunggah apa yang diubah sejak cadangan terakhir, sehingga cadangan tersebut harus menggunakan data yang jauh lebih sedikit.
Fitur Cadangan iCloud secara efektif mencadangkan seluruh perangkat Anda sehingga dapat dikembalikan ke keadaan yang sama. Namun, Apple juga cukup cerdas dalam menangani hal ini, jadi Anda mungkin tidak perlu khawatir untuk berlangganan paket penyimpanan besar meskipun Anda memiliki iPhone atau iPad 512GB atau 1TB. Sebaliknya, iCloud hanya mencadangkan data yang tidak dapat diunduh ulang dari tempat lain.
Misalnya, jika Anda menggunakan Perpustakaan Foto iCloud atau Pesan di iCloud, data tersebut sudah disimpan di iCloud secara terpisah, jadi tidak ada gunanya mencadangkannya lagi. Demikian pula, data di aplikasi pihak ketiga seperti Google Drive, Dropbox, dan OneDrive disimpan di layanan cloud masing-masing, jadi hanya pengaturan untuk aplikasi tersebut yang dicadangkan ke iCloud.
Rekomendasi Editor
- iPadOS 17 baru saja membuat fitur iPad favorit saya menjadi lebih baik
- Saya membuang iPad Pro saya untuk tablet Android — inilah alasannya
- Cara mengunduh iPadOS 17 beta di iPad Anda sekarang
- Cara menghilangkan ID Apple orang lain di iPhone Anda
- Cara mengunduh iOS 17 beta di iPhone Anda sekarang