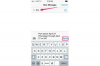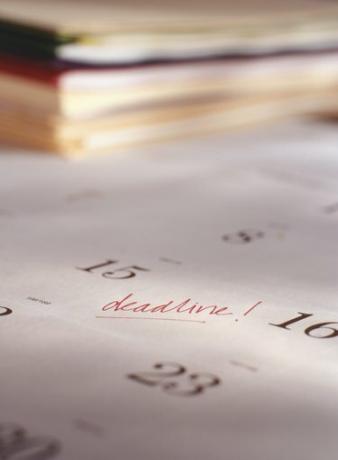
IPhone Anda dapat mempermudah mengatur jadwal
Kredit Gambar: Photodisc/Photodisc/Getty Images
IPhone Anda dapat membantu Anda mengelola jadwal dan merencanakan minggu Anda dengan menyinkronkan dengan kalender Outlook atau Google Kalender Anda. Bergantung pada kalender Anda, Anda dapat menggunakan aplikasi iOS Mail atau aplikasi khusus dari App Store jika Anda adalah pengguna Google Kalender.
Pengaturan Akun Outlook untuk Webmail
Sebelum menyinkronkan kalender Outlook ke iPhone, tentukan apakah Anda sedang menyelaraskan kalender dari server email web yang ada (misalnya, Microsoft Exchange, Yahoo, AOL, dll.). Jika akun Outlook Anda adalah salah satunya, sinkronkan ke iPhone Anda menggunakan server webmail secara langsung dengan menavigasi ke Pengaturan, 'Mail, Kontak, dan Kalender', kemudian Menambahkan akun dan mengisi informasi yang diperlukan. Setelah kredensial Anda diautentikasi, pastikan sakelar untuk Kalenderdihidupkan. Menggunakan metode ini akan memastikan bahwa iPhone Anda disinkronkan ke sumber data Anda dan tidak membuat melewati Outlook sebagai "perantara".
Video Hari Ini
Akun Outlook Untuk Surat Lokal
Untuk menyelaraskan kalender Outlook non-webmail ke iPhone Anda, sambungkan iPhone ke komputer Anda dan buka iTunes. Di dalam iTunes, buka Perangkat daftar dan pilih telepon Anda. Klik Info tab, Kalender, kemudian Sinkronkan kalender dari Outlook. Dari sini, Anda dapat memilih apakah akan menyinkronkan kalender tertentu atau semua kalender yang terkait dengan Outlook Anda. Namun, ketahuilah bahwa kalender Outlook di iPhone Anda hanya akan disinkronkan saat terhubung ke iTunes Anda dan perubahan yang dilakukan pada kalender iPhone Anda tidak akan disinkronkan ke Outlook komputer Anda.
Google Kalender
Untuk pengguna Google Kalender, Anda memiliki opsi untuk mengunduh aplikasi Google Kalender ke iPhone Anda atau opsi untuk menggunakan aplikasi iOS Mail asli di iPhone Anda untuk mengatur kalender Anda. Jika Anda memilih untuk menggunakan aplikasi Google Kalender, unduh dari App Store, lalu buka untuk masuk ke Akun Google Anda. Setelah Anda masuk, Anda dapat mengaksesnya untuk melihat dan mengedit kalender Google Anda. Jika Anda lebih suka mengatur kalender Google Anda melalui aplikasi asli Apple, navigasikan ke Pengaturan, 'Mail, Kontak, dan Kalender', kemudian Menambahkan akun dan masukkan informasi yang diperlukan. Setelah kredensial Anda diautentikasi, pastikan bahwa Kalender diaktifkan.
Masalah Sinkronisasi
Jika iPhone Anda tidak disinkronkan dengan kalender Outlook Anda, ingatlah bahwa untuk menyelaraskan dengan jenis kalender ini, Anda harus menghubungkan iPhone Anda dengan komputer Anda dan menyelaraskan melalui iTunes. Jika iPhone Anda tidak disinkronkan dengan kalender Google Anda dan Anda tidak menggunakan aplikasi Google Kalender, pastikan iPhone Anda mengambil data dari server. Di iPhone, buka Pengaturan, 'Mail, Kontak, dan Kalender', kemudian Mengambil data baru. Pastikan bahwa Dorongan indikator aktif dan akun kalender Google Anda disetel ke Ambil. Di bawah daftar akun, Anda dapat menentukan seberapa sering Anda ingin mengambil data dari server Google. Semakin sering Anda mengambil data, semakin mutakhir kalender Anda.