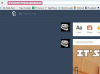Panel Alat Adobe Photoshop berisi lebih banyak opsi dengan versi program yang berurutan.
Kredit Gambar: gorodenkoff/iStock/GettyImages
Adobe Photoshop mengatur banyak perintah dan proses fokusnya dalam serangkaian panel yang menyajikan pengaturan khusus tugas atau pilihan operasional. Meskipun Anda dapat menggunakan pintasan keyboard untuk beralih di antara sebagian besar alat program, Anda juga dapat mengeklik ikonnya di panel Alat untuk mengaktifkannya. Jika alat Photoshop Anda tiba-tiba menghilang dari ruang kerja Anda, Anda dapat memunculkannya kembali di layar melalui berbagai metode, termasuk pintasan khusus serta perilaku default Photoshop.
Toolbar Photoshop dan Pintasan Keyboard
Secara default, Adobe Photoshop memberikan pintasan keyboard ke banyak panelnya. Tekan "F5" untuk membuka panel Kuas, "F6" untuk panel Warna, "F7" untuk Lapisan, "F8"untuk Info dan"Alt-F9" untuk Tindakan. Beberapa panel yang tidak memiliki pintasan tombol fungsi dapat berlabuh dengan panel lain yang menyediakannya. Misalnya, Photoshop secara otomatis memasang panel Swatch dan Styles, yang tidak menyertakan pintasan keyboard default, dengan panel Color.
Video Hari Ini
Namun, panel Alat tidak memiliki pintasan tombol fungsi dan kemampuan untuk berlabuh dengan panel lain. Jika Anda mengklik panah berkepala dua di bagian atas Alat, itu mengatur ulang dirinya sendiri dari strip satu kolom panjang menjadi pengaturan toolbar Photoshop kolom ganda. Dalam versi Photoshop hingga Creative Suite 2, pengaturan dua kolom ini berfungsi sebagai pengaturan kotak peralatan permanen.
Menu Jendela dan Tombol Tab
Anda dapat mengakses menu Window untuk melihat atau menyembunyikan panel Adobe Photoshop, atau klik kanan bilah judul di bagian atas setiap panel dan klik "Menutup"untuk menghilangkannya. Jika Anda menemukan bilah menu Photoshop CC hilang, cukup klik "Jendela" lalu "Peralatan" untuk membuka panel Alat.
Photoshop menyediakan metode built-in untuk menyembunyikan dan menampilkan semua, atau hampir semua, panel terbuka secara bersamaan. Jika panel Alat Anda hilang karena Anda telah menyembunyikan semua panel yang terbuka, tekan "tab" untuk mengembalikannya dan para sahabatnya. Pintasan keyboard ini berfungsi seperti sakelar, menyembunyikan semua panel yang terbuka atau membukanya lagi. "Shift-Tab" kombinasi matikan semuanya kecuali Alat dan bilah Aplikasi.
Perubahan Perintah Keyboard
Adobe Photoshop menyertakan kemampuan untuk menetapkan dan mengubah pintasan keyboard ke berbagai aspek antarmuka penggunanya. Karena perintah yang menyembunyikan dan mengungkapkan panel program termasuk dalam kategori pintasan menu, pintasan keyboardnya harus menyertakan tombol fungsi, tombol Ctrl, atau keduanya.
Untuk menetapkan pintasan ke panel Alat, buka "Sunting"menu dan pilih"Pintasan Keyboard." Di bagian Menu Aplikasi dari "Pintasan dan Menu Keyboard" kotak dialog, perluas "Jendela" dan gulir ke bawah hingga Anda menemukan entri Alat. Saat Anda memilihnya, bidang pintasan akan muncul. Klik di bidang dan tekan kombinasi penekanan tombol yang ingin Anda tetapkan ke panel Alat.
Jika pintasan yang Anda pilih bertentangan dengan tugas yang ada, Photoshop menampilkan peringatan yang mengidentifikasi apa yang saat ini dipanggil oleh penekanan tombol. Anda dapat mengganti default ini.
Menggunakan Ruang Kerja Photoshop
Untuk mempercepat alur kerja yang sibuk, atur Photoshop dengan panel yang paling sering Anda gunakan siap beraksi, dan simpan kombinasi visibilitas dan lokasi panel sebagai ruang kerja khusus. Ruang kerja juga dapat menyertakan penetapan pintasan keyboard yang disesuaikan dan tata letak menu yang hanya menyajikan perintah yang Anda perlukan untuk serangkaian tugas tertentu. Karena Anda dapat menyimpan beberapa ruang kerja, Anda dapat beralih dari satu penyiapan khusus tugas ke yang lain dengan satu perintah.
Setelah ruang kerja Anda diatur seperti yang Anda inginkan, buka "Jendela"menu dan klik"ruang kerja" diikuti oleh "Ruang Kerja Baru" untuk membangun ruang kerja baru. Setelah Anda menamai dan menyimpannya, Anda dapat beralih ke ruang kerja baru dari bilah Aplikasi atau submenu Ruang Kerja.
Informasi Versi Photoshop
Informasi dalam artikel ini berlaku untuk Adobe Photoshop CC dan Adobe Photoshop CS6. Ini mungkin sedikit berbeda atau signifikan dengan versi atau produk lain.